Following its release on iOS devices (iPhone and iPad), Screen Time was made available for Mac owners thanks to the launch of MacOS Catalina. The application allows you to monitor your overall system usage, subsequently providing a detailed overview of your activity on a Mac. Apple’s feature also introduced certain measures that can control the amount of time you spend on your system.
If you want to keep track of how much screen time is being occupied by a specific program and want to take the necessary actions to regulate that usage, look no further than Mac’s Screen Time.
Here’s how to use Screen Time on a Mac.
Turning on Screen Time
Step 1: Click System preferences, select Screen time, and then choose the Options button on the bottom-left of the window.

Step 2: Click the Turn on button.

Tracking app usage
Moving on to the main functionality that Screen Time provides, the App usage tab provides a general overview of all your activity on your Mac related to every app that was used for a specific period of time.
By default, the screen time statistics for the current day will be displayed. Click the Date to open a drop-down list that allows you to select the option to view activity for the entire week. Moreover, click on the Arrow buttons to bring up activity for previous days.
Usage time is broken down with additional information via the Apps and Categories tabs. The latter is broken down into fields like social networking, productivity, and entertainment.
It’s important to remember that leaving an app open, even though you haven’t necessarily used it, will contribute to your screen time stats. For example, I forgot to properly close VLC Media Player and wasn’t playing any active media files within it, but it still shows up as a part of the apps that contributed to my screen time.
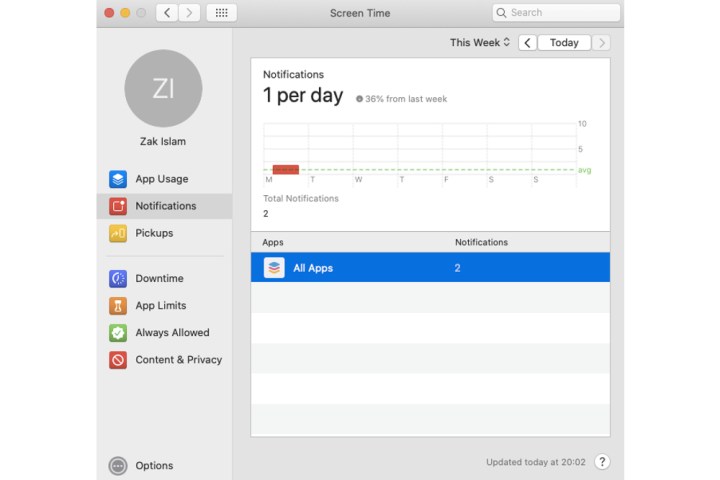
Notifications
At first sight, this may appear to be a redundant feature, but it can actually prove to be fairly useful. It shows which apps send you notifications, and these constant pop-ups may distract you when conducting certain activities such as when working. You can then decide to turn off these notifications for an associated application.

Pickups
At face value, the Pickups tab may make more sense for Screen Time on portable iOS devices like the iPhone, but it can still provide you with insight into what app you open first after switching on your Mac.
Downtime
Now that you’ve gained some insight into the apps that take up your screen time, Apple has provided a Downtime feature that allows you to schedule periods where a specific program cannot be accessed. For example, if you’re a student, you can use Downtime to limit the ability to use apps that are a distraction from your projects like video games and media players. Similarly, if you’re working from home, you could find your attention being diverted to certain apps, so using Downtime is a convenient way to remind yourself to stay focused.
Step 1: Click the Downtime tab and then select the Turn on button.

Step 2: Specify a time when Downtime will be enabled with the Every day or Custom buttons.
Step 3: Select the Always allowed tab on the sidebar and then choose which apps you don’t want to be affected by Downtime.
Once enabled, a notification will pop up five minutes before downtime starts. When downtime commences, any app not ticked within the Always allowed list will show a message stating a limit has been reached.
When the notification does show up, clicking the OK button will close the app in question. Alternatively, you can opt to select the Ignore limit option, which will then allow you to select the following: One more minute, Remind me in 15 minutes, or Ignore limit for today. Anyone who uses the alarm clock on their phones will be familiar with the snooze concept, so be sure to be firm in your desire to decrease screen time for certain apps or the feature will ultimately become redundant.

App Limits
App Limits allows you to only use an application for a certain period of time.
Step 1: Select the App Limits tab and then click the Plus button.

Step 2: Set a limit for individual applications or a category of programs.
After you’ve set the limits, a notification will appear on your screen 5 minutes before a limit for an app will finish. Once expired, you can click OK to close the app you’ve chosen to regulate usage of. But, like with Downtime, you can also select from the following on-screen options: One more minute, Remind me in 15 minutes, or Ignore limit for today.
Any app included in the Always allowed list will be immune from being affected by App limits.


Content and Privacy
The final component of Screen Time is Content & Privacy. Here, you can disable access to content, purchases, downloads, and privacy settings. When you access any category you’ve restricted access to, a corresponding warning message will appear on the screen.
Editors' Recommendations
- MacBook Pro OLED: Here’s everything we know so far
- How to allow pop-ups on a Mac
- How to change where screenshots are saved on a Mac
- How to check the storage space on your Mac
- How to create a Memoji on a Mac




