You can only know if you have enough RAM, if you know how to check how much you have. Fortunately, doing so is super quick and easy and then you can decide whether you want to upgrade your memory -- here's how to choose new memory sticks -- or whether you have enough for what you need to do.
You certainly don't need to buy more or new RAM just for the sake of it, and if you have enough for what you need, more memory won't make much difference anyway.
Here's how to check how much RAM you have in your PC or laptop.
How to check how much RAM you have in Windows 10 and 11
In Windows 10 and 11, finding out how much RAM you need is a simple task requiring just a few easy steps.
Note: The screenshots below are for Windows 11, and though Windows 10 looks different, the steps are identical.
Step 1: Open the Settings app. The easiest way is to right-click on the Windows icon and select Settings.

Step 2: In the Settings app, select System then navigate to the bottom and select About.
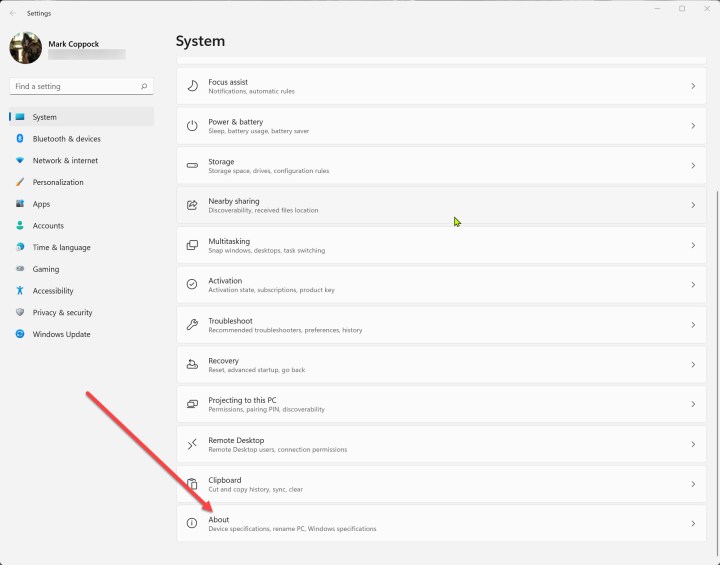
Step 3: You'll find your installed RAM listed under Device Specifications.

How to check how much RAM you have in MacOS
MacOS also makes it easy to see how much RAM you have.
Step 1: Click the Apple menu and select About This Mac.
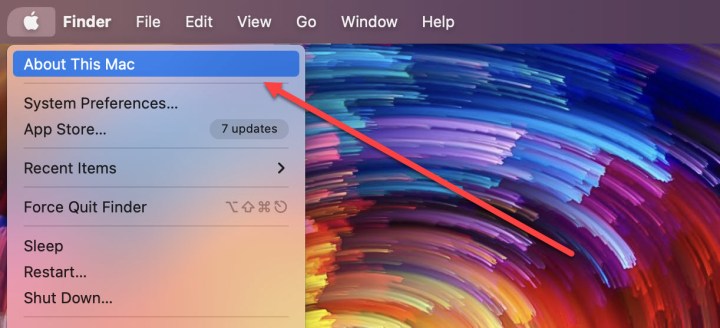
Step 2: The Overview tab should be selected by default. The amount of installed RAM will be displayed next to Memory.
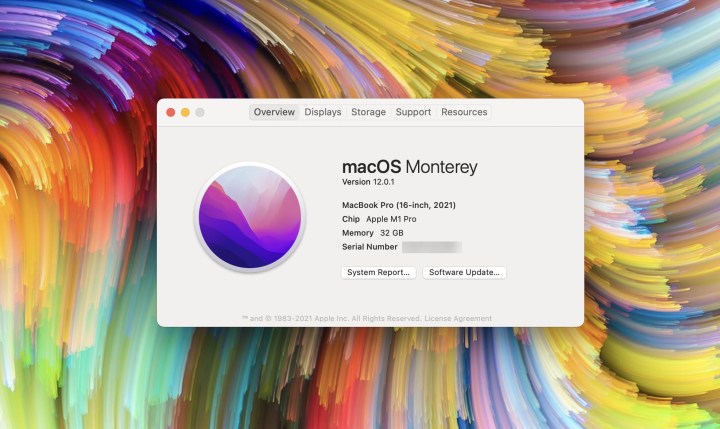
How to check how much RAM you have in Chrome OS
Checking how much RAM your PC has in Chrome OS is a little less straightforward, but still easy enough.
Step 1: Open the Chrome browser and type "chrome://system" in the search bar. Select Enter.

Step 2: Scroll down to meminfo in the list. Select the Expand button.

Step 3: The amount of RAM in your PC will be listed next to MemTotal, in kilobytes (kB). Divide by 1,048,576 to get the amount in gigabytes (GB) that's not being used by the Chrome OS system, then round up to get the amount of installed RAM. For example, the Chromebook used in this how-to shows 16248736kB. When divided by 1,048,567, the result is 15.59GB. Round that up to 16GB, which is the amount I already know is installed in the laptop.

How to check how much RAM you have FAQ
- How do I tell how much RAM I have?
That depends on your device and operating system. Check the sections above if you're on a Windows PC or laptop, Apple Mac or MacBook, or a Chromebook. For a phone or tablet, you'll want to look at your device settings, or on the manufacturer's website.
- How to check maximum RAM capacity?
Maximum RAM capacity can relate to a physical maximum, such as only having a certain number of slots to install RAM. In other cases it can relate to the design of the product -- Apple's latest generation MacBooks, for example, have unified memory on the CPU, so the maximum you can get is the RAM it came with.
Look on you manufacturer's website or in the manual to find out how much RAM you device can take.
- Is 16GB of RAM enough
This depends on the device and what you want to do with it. For a standard PC used for web browsing, emails, and social media, 16GB is plenty, and for a low-end laptop or tablet, it would be complete overkill. However, if you want to play demanding games, do some video editing, or 3D design work, you really want 32GB of RAM or more.
Editors' Recommendations
- How to change where screenshots are saved on a Mac
- How to check the storage space on your Mac
- How to create a bibliography in Word on Windows and Mac
- How to change mouse DPI on Windows and Mac
- How to check your laptop battery health


