Your MacBook is your go-to powerhouse for all things computing. Web browsing, graphic design, video editing, music production, you name it, the MacBook can do it. But like any good laptop, your MacBook has a number of battery-saving features built in and enabled by default. One of these functions is the computer’s sleep mode, which optimizes battery life by decreasing power usage.
If you walk out of your office with a window open on your MacBook, and when you walk back in the screen is black, your computer is in sleep mode. But if you’re using your MacBook for networking features that require constant full power, or you just want to turn off sleep mode because you don’t like it, there’s a simple way to disable it.
Turning off sleep mode via Energy Saver/Battery settings (macOS Ventura and later)
Some things changed with the introduction of macOS Ventura. The name of the utility used to configure your Mac has changed from "System preferences" to "System Settings." And the format changed from an icon-oriented interface to tabs along the side. Many of the specific system settings also changed. So, if you're moving from a Mac with a previous version of macOS, you'll want to follow these instructions.
Nevertheless, it remains simple enough to turn off sleep mode in macOS Ventura and later.
Step 1: Open System Settings.
Step 2: Select the Lock Screen tab. You'll find two options: Turn display off on battery when inactive and Turn display off on power adapter when inactive. Next to each will be a selection for how long the display should be inactive before turning it off. Select "Never" to prevent your Mac from sleeping,
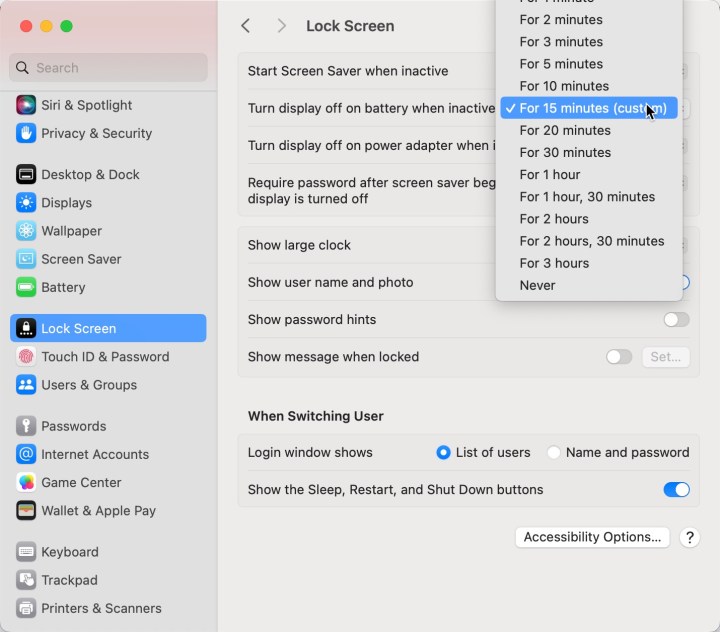
Step 3: You can also make sure your Mac doesn't go to sleep when plugged in and the display is off. To do so, select the Battery tab, then Options.... Then toggle Prevent sleeping on power adapter when the display is off to on.
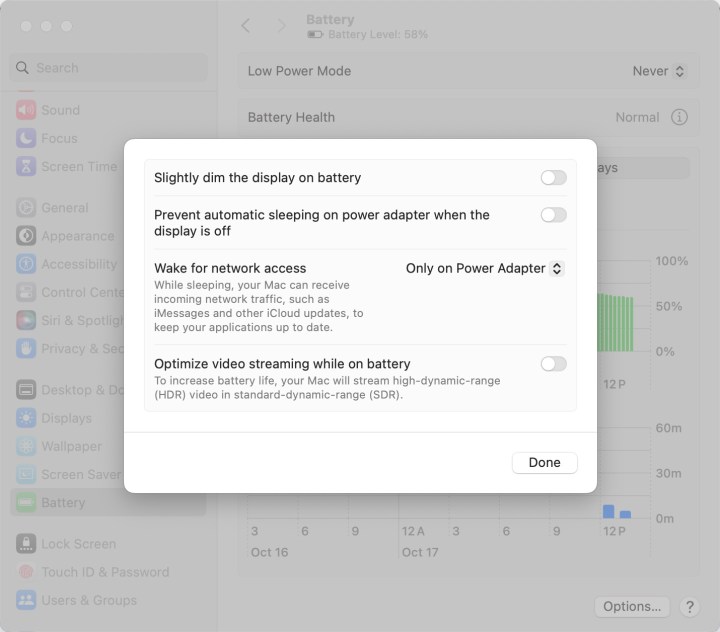
Turning off sleep mode via Energy Saver/Battery settings (prior to macOS Ventura)
Step 1: Select System preferences.
Step 2: Choose the Energy saver icon (or Battery for newer versions of macOS).

Step 3: There are two tabs – Battery and Power Adapter. The former will be selected automatically when opening Energy Saver, so let’s start with that.
By default, the Turn Display Off After section will already be set to a specific time, which is used when there’s no activity being detected on the Mac.
In order to disable this feature completely, drag the slider to the right where it says Never.
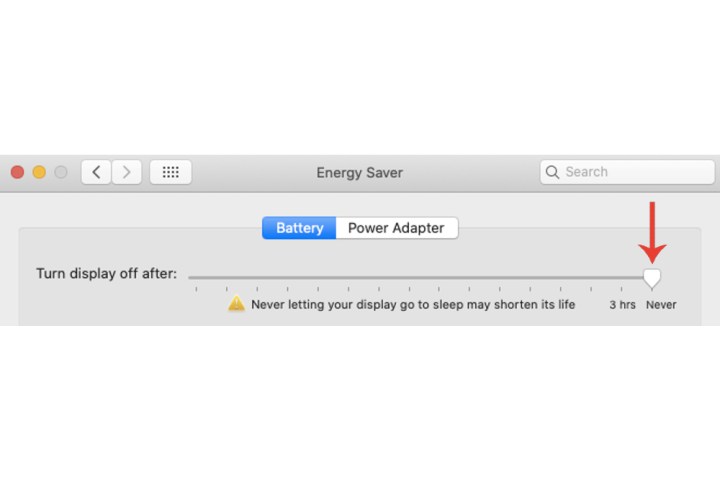
Step 4: A warning window will appear stating that the MacBook may consume more energy with these specific settings. Hit the OK button to confirm the change.

Step 5: Below the slider, there’s a few additional settings that you can disable as well:
- Put hard disks to sleep when possible
- Slightly dim the display while on battery power
- Enable Power Nap while on battery power
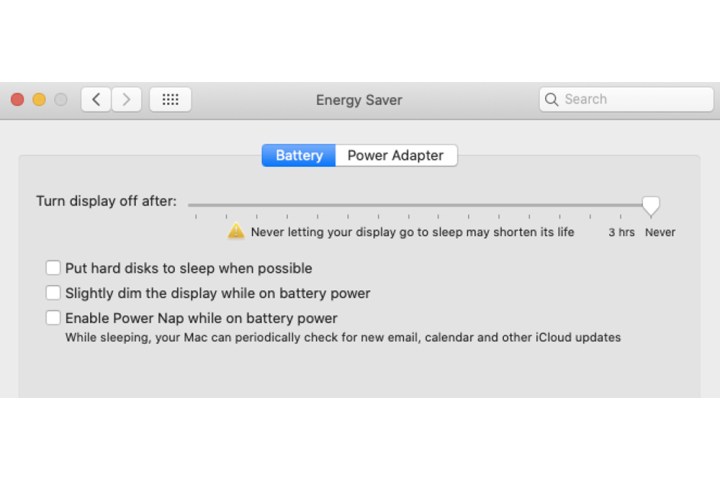
Step 6: Select the Power adapter tab and drag the slider to the right once again to Never, and also turn off some of the settings below (keep the first one turned on):
- Prevent computer from sleeping automatically when the display is off
- Put hard disks to sleep when possible
- Wake for Wi-Fi network access
- Enable Power Nap while plugged into a power adapter
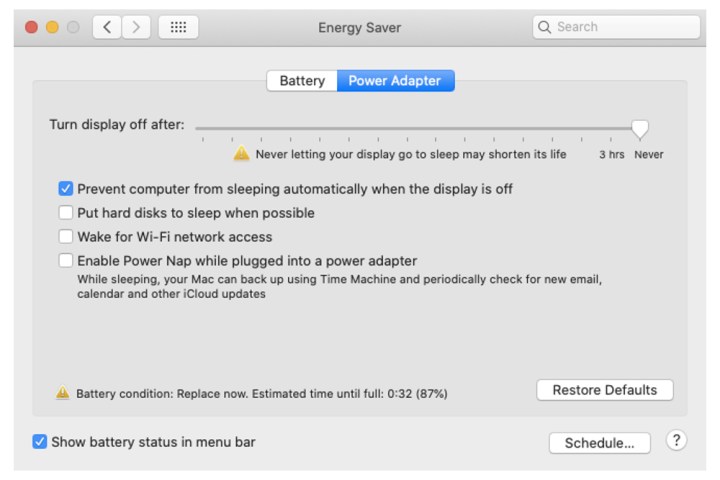
Turn off Schedule (prior to macOS Ventura)
If your Schedule tool is enabled within Energy Saver, then you’ll need to turn that off as well to keep your MacBook from sleeping.
Step 1: Select the Schedule button.
Step 2: Untick the boxes Start up or wake and Sleep boxes. Select the OK button.
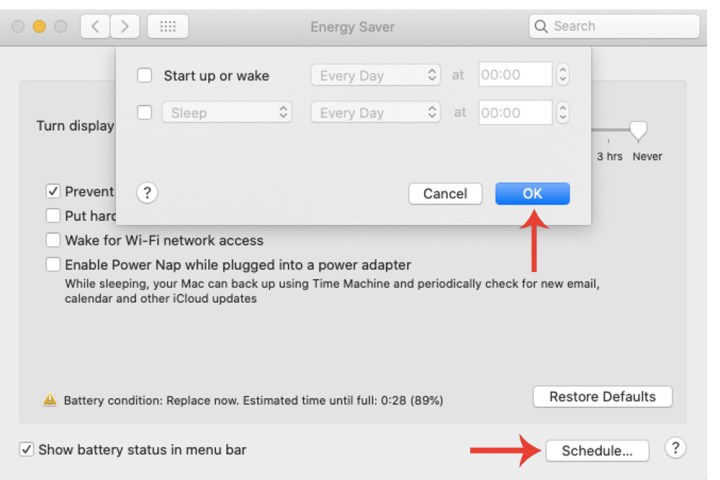
My MacBook sleeps when I don’t want it to
In the event that your MacBook dips into sleep mode, or wakes without you telling it to, there may be something afoot with your sleep settings. To troubleshoot, you should first head to your sleep settings. Maybe the amount of time it takes for your MacBook to enter sleep mode(when connected or disconnected from its power adapter) is too short a window.
Adjust the timespan to one you deem worthy. Additionally, you can pop into your MacBook’s Battery settings to disable Prevent automatic sleeping on power adapter when the display is off.
My MacBook wakes when I don’t want it to
This section is a bit more complicated, only because there are several features and programs that can wake your MacBook. Not to worry though, for we have troubleshooting and fix-it tips for each potential culprit:
Step 1: If your MacBook’s shared resources are accessible to other users on your network, whenever mom or pop tries to open one of your MacBook’s assets, your laptop will wake.
To prevent this, open System Settings, then click Battery. Then click Options > Wake for network access > *Never.
You can also disable other sharing capabilities by clicking System Settings > General > Sharing. Locate the service you don’t want to share anymore, and toggle sharing off.
Step 2: Unbeknownst to you, your MacBook might be running a program or two in the background that is preventing it from napping. To keep tabs on this type of activity, launch a Finder window, then click Applications > Utilities > Activity Monitor.
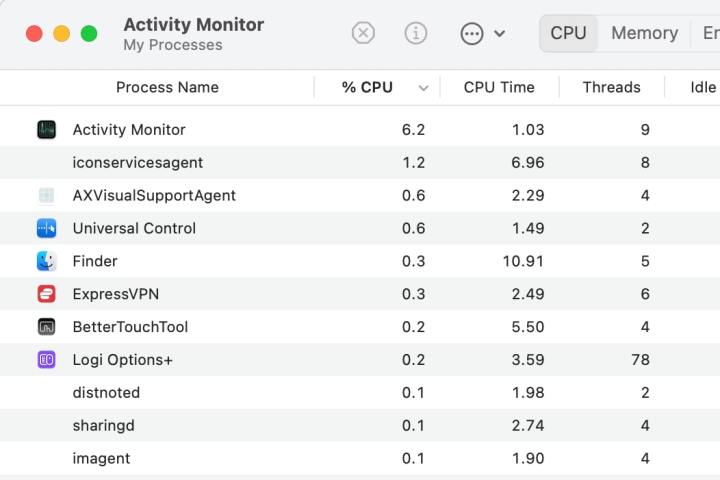
Step 3: Now just click the CPU button at the top of the page, and you’ll be presented with a breakdown of software and other tools that are currently talking to your MacBook’s processor.
It’s important to highlight how your battery will be affected if there are no sleeping options enabled for your Mac. As Apple itself states within the Energy Saver window, never allowing your display to go to sleep may shorten its life.
If the Mac is always operational when it’s not completely shut down, then this will impact the overall health of your system’s battery, too.
For more on how to preserve your MacBook's battery and extend its overall life, check out our detailed guide.
Editors' Recommendations
- Best refurbished MacBook deals: Get a MacBook Air for $140 and more
- Best laptop deals: Save on the Dell XPS 14, MacBook Pro 16 and more
- How to change your MAC address on Windows and Mac
- Best Apple deals: Save on AirPods, Apple Watch, iPad, MacBook
- How to delete messages on your Mac



