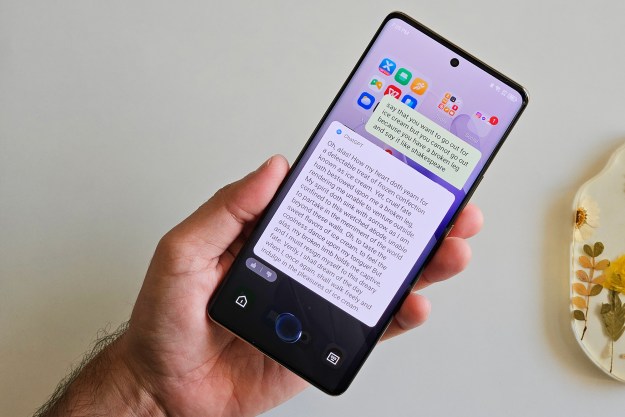How to resize multiple images using Google Picasa
Step 1: Download/install Picasa
Step 2: Open the program and navigate to the folder containing your images. If you just installed the software, it might take a few moments for Picasa to scan your computer and find all your images.
Step 3: Select the pictures you wish to resize. Picasa will display them in the image tray in the lower left corner

Step 4: Once you’ve selected your images, click the Export button.
Step 5: After you click Export, a new dialog window will appear. Adjust image sizes using the slider, or by entering in a specific value in the box. *Note: this number corresponds to the WIDTH of the images. The aspect ratio is locked, so the picture’s height will be adjusted proportionally.

Step 6: Hit export and the dimensions you set will be applied to all the images you selected initially, and all the re-sized images will be saved in your destination folder. Depending on how many pictures you’re working with, this may take anywhere from a few seconds to a few minutes.
This method should be adequate for most users, but depending on your preferences, you might want a program with more or perhaps less features than Picasa. The good news is there are a multitude of programs out there you can download to get the job done, so here are a few other alternatives if Picasa isn’t the best fit for your photo re-sizing needs.
- IrfanView (Windows) – an incredibly full-featured batch image processor that can handle basically any bulk editing task.
- PhotoBulk (Mac) – features a slick, minimalist interface with only the most basic, essential controls you need.
- Phatch (Win/Mac/Linux) – an open source batch editor that, in addition to resizing, can do stuff like convert the filetype, rename, rotate, and add watermarks.