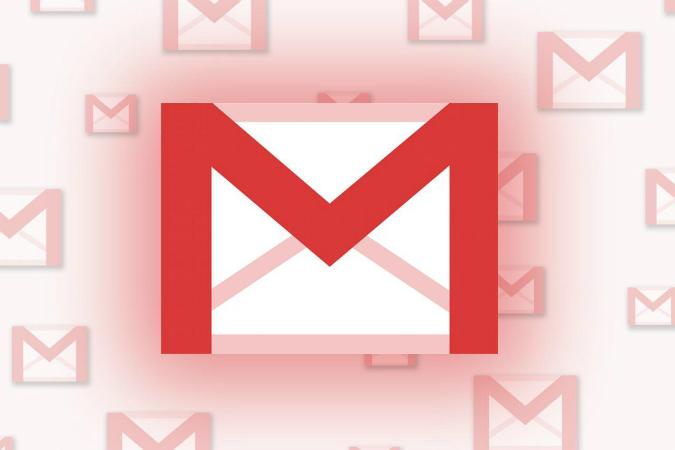
Recently, Google rolled out an update that allows Gmail users to save attachments from their emails directly to Google Drive, Google’s cloud storage service. Prior to the update, people who wanted to upload stuff to their Google Drive account from their Gmail inbox had to first download the attachments, save them to their machines, and then upload them to Google Drive manually. Not anymore.
So how do you pull this off? It’s pretty simple. Well show you how.
How to save an attachment straight to Google Drive
First, open an email in your Gmail account that contains an attachment. From there, put your mouse pointer directly over the preview image of the attachment you want to save to Google Drive, which should be located towards the end of the email near where you’d type up a reply. By putting your mouse pointer over the preview image, Gmail gives you two options to choose from, in the form of buttons.
By clicking on the button on the left, you’ll simply download the attachment to your computer. However, the button on the right, whose icon sort of resembles the universal symbol for recycling, is the button that’ll allow you to save that attachment directly to Google Drive. Click on it, and it’ll do just that.
Depending on the size of the file, that attachment will soon be saved to your Google Drive account. To find it, just open your Google Drive account and search for the attachment by using the search box at the top of the screen. You can also find it manually, though we don’t recommend that you do so if your Google Drive account has tons of files in it.
Editors' Recommendations
- How to transfer photos from an iPhone to a computer
- How to change margins in Google Docs
- How to delete a file from Google Drive on desktop and mobile
- How to delete files on a Chromebook
- How to do hanging indent on Google Docs


