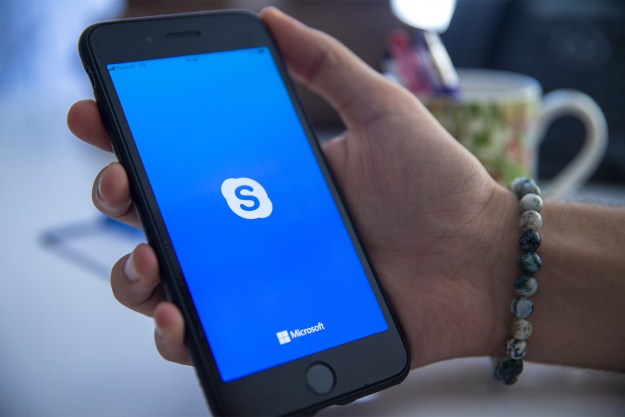Though Macs and PCs differ in terms of both software and hardware, a Mac is just as prone to becoming unresponsive and/or unstable as a PC. It’s a frustrating feeling, typically symbolized by a persistently-spinning beach ball and your Mac’s inability to do anything other than sit idle.
Fortunately, you can fix the problem simply by shutting down or restarting the computer (whether normally or forcefully). Performing a force shutdown, though never ideal, will turn off your machine, ending stalling applications and tasks in the process. In doing so, you run the risk of losing any unsaved data, corrupting system files, and even potentially harming internal hardware — but then again, sometimes a hard reset is the only option.
Here’s our guide on how to force shutdown a Mac, whether it’s seemingly unresponsive or you’re merely looking to bypass the slew of warning dialogues when shutting the system down the old-fashioned way. Also, check out our quick guide on how to shut down a PC using Airytec Switch Off, a free timer app, if you’re looking for a convenient way to automatically shut down your PC.
Step 1: Attempt a normal shutdown
A little patience can go a long way. Wait several minutes in case your Mac needs a little extra time to process current tasks. Additionally — assuming you can still move the cursor about — save any unsaved work. Then, click the Apple icon located on the left-hand side of the Mac OS X taskbar, select Shut Down near the bottom, and click the flashing Shut Down button in the bottom-right corner of the pop-up window.
Alternatively, try pressing the control, option, command, and eject buttons simultaneously to shut down your Mac, or the control, command and eject buttons simultaneously to automatically reboot your system. If your Mac seems to be functioning normally but remains unresponsive, continue to Step 2. Your Mac may not be responding to inputs due to a Kernel Panic, a rare system freeze, or another issue.

Step 2: Perform a force shutdown
If the above methods prove unsuccessful, press and hold the power button for 5 to 10 seconds. Again, keep in mind you’ll likely lose any unsaved work you have in any open applications. Then, wait 30 seconds and reboot the Mac as you would normally. If all else fails, cross your fingers and physically disconnect the power supply.
What do you think of our guide on how to force shutdown a Mac? Pretty easy right? Let us know in the comments below if you experience any issues in doing so.
Editors' Recommendations
- 4 high-end features Windows laptops still have over MacBooks
- Stop using these default Mac apps — trust me
- How to connect an iPhone to a Mac with or without a cable
- How to edit a PDF in Google Drive
- How to draw in Microsoft Word