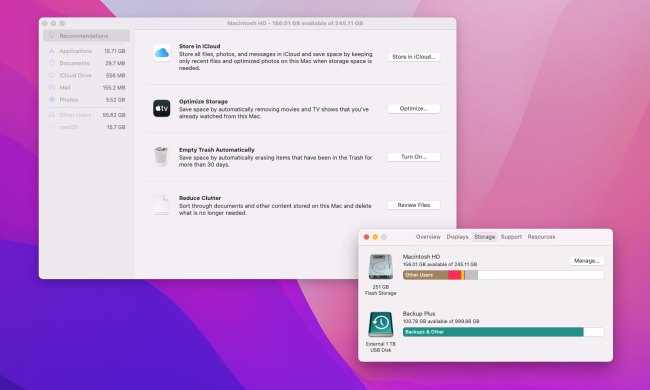- Comfortable ergonomic design
- Two scroll wheels
- Numerous connection options
- Internal rechargeable battery
- Small thumb buttons
- Lefties need not apply
- Bluetooth only works with recent OS
The past five years have seen a resurgence in the popularity of expensive keyboards. A love of old-school mechanical design has grown into a strong niche that numerous companies participate in. Anyone looking for a keyboard is spoiled for choice.
Yet every keyboard’s companion, the mouse, has been left behind. There are nice mice, to be sure, but the bulk of them focus exclusively on gaming. An average user seeking a high-quality pointer doesn’t have much choice.
Recently, though, a new contender emerged; the Logitech MX Master. Priced one cent south of $100, it’s one of the most expensive mice on the market. It’s rivaled only by specialty wireless gaming mice from Razer and Mad Catz, but is the Master a new standard for mice, or is it just an over-priced luxury?
Continuing the legacy
Logitech has a history of building expensive, cutting-edge mice. The trend arguably started with the MX900, which debuted in 2003 with Bluetooth connectivity and a rechargeable internal battery, features well ahead of their time. After several revisions on that concept, the MX and VX Revolution were introduced with unique ergonomic designs, gobs of buttons and laser sensors, though they dropped Bluetooth and rechargeable batteries. In 2009 Logitech handed the torch to the Performance Mouse MX, one of two Logitech mice to introduce the company’s Darkfield Laser sensor, which works well even on reflective or transparent surfaces.
I’ve used many mice over the years, and this is the most comfortable so far.
Now it’s the MX Master’s turn.
Using the word “master” is bold, since it implies the mouse is superior to all which have come before. PC hardware enthusiasts can be notoriously finicky, and some MX mice have cut previous features that didn’t work out, leading to complaints. But here the word seems properly used, at least on paper. Everything from previous MX products carries over. It can connect as a wired mouse, as a 2.4GHz wireless mouse via the included dongle, or over Bluetooth. An internal rechargeable battery is built in. Not one but two scroll wheels are included, along with six buttons and, of course, Logitech’s Darkfield laser sensor.
Comfortable design for most
Like most of the previous MX products, the MX Master is a palm-grip mouse with substantial thumb support. That means it offers a broad, tall design that cradles the user’s palm, while a gorge along the left side of the mouse provides a comfy nook for the user’s thumb. This design provides plenty of contact between the user’s hand and the mouse, which means tiresome pressure points are less likely to form.
Whether the MX Master is more or less comfortable than its predecessors is debatable, and depends on the anatomy of each user’s hand. In general, though, the MX has a big advantage over less expensive mice that forgo a thumb grip. I’ve used many mice over the years, and this is the most comfortable so far. My hand and wrist feel barely abused after hours of use.
There are two disadvantages worth noting. First, the carefully sculpted design makes no concessions to lefties, so they need not apply. Second, the hefty and broad MX lacks the nimbleness gamers often desire. That’s not to say it can’t be used for games. The sensor is certainly accurate enough, and there’s plenty of buttons. It’s just not optimal compared to a dedicated gaming mouse or even a basic, light-weight laser mouse.
Exotic buttons
Because it’s built as a premium mouse for an average user, rather than a gamer, the button layout of the MX Master is similar to most other mice. Aside from the expected left and right buttons, there’s also a clickable scroll wheel, two side-mounted thumb buttons, and one additional button hidden near the base of the mouse (this is officially called the “gesture button” and it binds to Task View by default in Windows 10).
The mouse can be paired with up to three different computers.
While the left, right and clickable scroll wheel work exactly as expected and offer firm, predictable tactile feel, the thumb buttons can be a bit finicky. The pair located near the top of the mouse is rather small and, for those with large hands, can require some uncomfortable contorting to use. Accessing the gesture button is easier, but of all the buttons it’s the only one that provides poor tactile feel.
The dual scroll wheels are close to perfect. Between the left and right buttons is the typical scroll wheel, which offers a grippy rubber surface. It can be used in two modes; Freespin offers smooth rotation, while Ratchet breaks rotation down into tactile “clicks.” The second scroll wheel always moves smoothly, and provides easy horizontal scrolling in software that supports it. While it’d be nice to have a clicky-mode here, too, the tension of the scroll wheel is perfect – even better, in fact, than the primary scroll wheel in Freespin mode.
Making the connection
While the MX Master’s name can be interpreted as a boast, it’s also a reference to the device’s ability to connect with multiple computers. A button on the bottom of the mouse controls pairing with up to three different computers. The 2.4GHz wireless dongle or Bluetooth can be used for these connections. Logitech ships the mouse with one dongle, though, so two of the three will have to be Bluetooth.
On the other hand, the 2.4GHz dongle can be paired with up to six different Logitech devices through the company’s Unifying Receiver technology. That’s handy – if you own other wireless peripherals from the company.
It’s also notable that Bluetooth compatibility is offered only with the latest version Windows and Mac operating systems – Windows 8/8.1 and Mac OS X 10.10. If you have an older operating system you’re restricted to wired or 2.4GHz wireless operation.
Users who don’t intend to use multiple devices with the mouse will find relying on the 2.4GHz dongle is the best bet. It has an effective range of around ten feet, as long as nothing obstructs the dongle or mouse, and works as a plug-and-play device. Bluetooth isn’t difficult, but it does require a bit more effort for little significant benefit.
Logitech says the internal battery lasts for up to 40 days. Whether it really lasts that long or not, it does last long enough to not be an annoyance. I only had to charge the MX Master once in a month of use, and charging from flat to full took less than two hours. An LED gauge on the side of the mouse reports its charging status.
Software magic
This mouse can be used as a plug-and-play device through a wired USB or the 2.4GHz wireless USB dongle, and doing so doesn’t reveal any particular flaws. A user could happily waggle the mouse for years without Logitech’s software installed and be satisfied.
They’re unlikely to do so, though, because the Logitech software installer launches automatically when the mouse is plugged in. It’s a handy and surprising trick that negates the need for CDs or USB thumb drives.
Once installed, Logitech’s software enables control of selectable features, such as the scroll wheel’s mode, the thumb wheel’s sensitivity, and whether or not each scroll wheel works normally or has its input inverted. The software also provides a helpful battery gauge, and controls pairing of multiple Logitech devices with the wireless Unifying Receiver dongle.
Conclusion
The DT Accessory Pack
Up your game and the get the most out of your gear with the following extras, hand-picked by our editors:
Logitech K800 wireless keyboard ($70)
This illuminated keyboard uses Unifying Receiver technology, so it can be paired with the same dongle as the MX Master.
SteelSeries QcK mouse pad ($8)
While the MX Master doesn’t need a mousepad, this inexpensive option from SteelSeries can reduce friction and keep it clean.
Kinivo BTD-400 Bluetooth adapter ($14)
If you want to use Bluetooth, but your PC doesn’t have it built in, this inexpensive adapter is an easy way to do it.
Gigabyte Bluetooth 4.0/Wi-Fi card ($32)
An internal PCI card is another way to add Bluetooth. It’s more expensive but offers better range and overall performance.
The MX Master mouse is a worthy new addition to the Logitech MX line, and the easy choice for anyone who wants a premium mouse to accompany their mechanical keyboard. Its combination of button, sensor and wireless connection options are unparalleled, and the mouse is comfortable to use every day, to boot.
Whether it’s worth the price is another matter. At $100, the MX Mouse is much more expensive than the other mice. Its features justify the added cost, but not everyone will need them.
It’s here the difference between today’s keyboards and mice becomes apparent. A premium mechanical keyboard does not sell on features; it sells because it offers a mechanical key switch, which is fundamentally different than anything lacking the same.
The MX Mouse is a different beast. It doesn’t drastically improve the mouse so much as add to it, providing a wealth of buttons, options and features not found elsewhere. Underneath all of it, though, this is fundamentally a basic mouse, and the price gap between the MX and a decent $30 alternative can be hard to justify.
Still, Logitech’s latest and greatest is exactly that, both among the company’s lineup and among mice has a whole. If you want the best general-use mouse around, this is indisputably the one to buy, but don’t expect it to spur a revolution.
Highs
- Comfortable ergonomic design
- Two scroll wheels
- Numerous connection options
- Internal rechargeable battery
Lows
- Small thumb buttons
- Lefties need not apply
- Bluetooth only works with recent OS