Electronically signing a document isn’t as difficult as it sounds — and these days it’s definitely easier than the alternative, which is usually some combination of printing out a document, signing it, and then having to fax or scan and email it to your intended recipient. Opting to e-sign a document can save you time and paper. In this guide, we’ll show you a few ways to quickly e-sign your documents with three free-to-use e-signature options. We’ll also go over a few premium e-signature services if you need more features or just the ability to send signature requests to other people.
And if you need to e-sign documents on the go, be sure to check out our guide to the best digital signing apps.
Here’s everything you need to know about how to e-sign a document.
Free e-sign options
Adobe Acrobat Reader DC (Windows and MacOS)
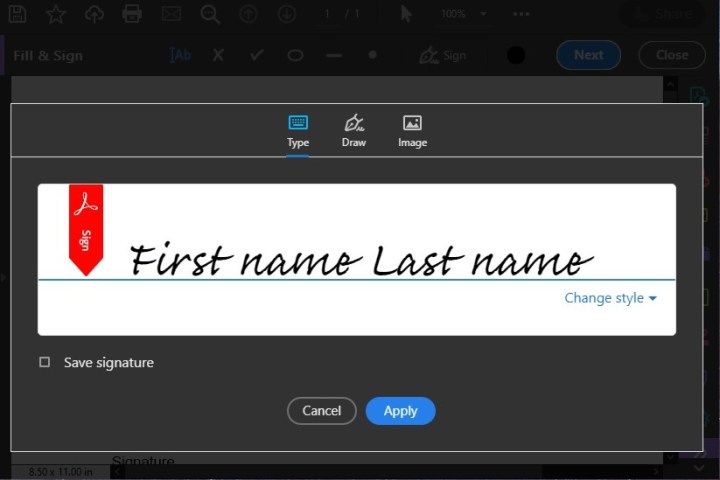
As free software, Adobe Acrobat Reader DC is certainly limited in what it can do for your PDFs. However, it still retains the ability to sign documents. Here’s how to sign a document in Adobe Acrobat Reader DC:
Open your desired PDF in Acrobat Reader DC. There are multiple ways to start the signature process in Acrobat Reader DC, but the quickest way is to click on the icon that looks like the tip of a fountain pen, located on the top-right side of the screen. Then select Add Signature. You’ll then be taken to the signature screen and be given three signature style options:
- Type lets you simply type in your signature using one of Adobe’s preset handwriting fonts.
- Draw lets you sign the document in your own handwriting by using your mouse.
- Image allows you to upload an image from your computer to be used as your signature.
Once you’ve chosen your style option and completed your signature, select the blue Apply button. Your signature will appear on your PDF as a movable image. Once you’ve picked where you want to place your signature on the page, simply click on that location in your PDF and your signature will attach itself to your document.
Preview (MacOS)
If you have a Mac then you already know about Preview, which is a built-in PDF and image viewer app for MacOS. But you might not know that this simple app also lets you add your own signature to those PDFs it displays for you. Here is how to use Preview to e-sign a PDF:
Note: The following directions are for Macs that run MacOS Big Sur.
Open your PDF in the Preview app. Within the Markup Toolbar, click on the Sign button. At this point, you’ll follow the on-screen prompts to create your signature. From here, there are three ways to create a signature: Via your trackpad, using your Mac’s camera, or by using your iPhone or iPad.
To sign via your trackpad: Choose Trackpad, click on the text, and then use the trackpad to sign your name with your finger. When you’ve finished signing, press any key on your keyboard and then select Done.
To sign via your Mac’s camera: Select Camera. Draw your signature on a white piece of paper and then hold up your signed paper so that it faces the camera and so that your signature matches up to the blue line on your screen. When your signature appears on the screen and looks correct, select Done.
And lastly, to sign your document via your iPhone or iPad: Choose Select Device to pick the device you want to use to capture your signature. Sign your name on your iPhone or iPad. Click Done.
Once you’ve created your signature using one of the above methods, click on Sign and then select your signature. From here, you can resize the signature and position it wherever you want it to be on the page.
PDFescape (Free online option)

PDFescape is a free online PDF editor. And among its laundry list of free-to-use features is the ability to sign PDFs. Just like Adobe Acrobat Reader DC, PDFescape also lets you sign your PDFs via three options: Text with your choice of font, drawing by using your mouse, or by uploading an image of your signature. To sign a PDF with PDFescape, simply navigate to the PDFescape web editor and then upload your PDF by selecting Upload PDF to PDFescape. (Your files have to be less than 10MB and no more than 100 pages.)
Then select the Insert tab on the left side of the screen. The Insert tab contains the three signing options: Text, Image, and Freehand.
- For Text, click and drag to draw a box on your PDF. Within this box, you can type in your signature and then adjust the font and other formatting aspects by using the Font Toolbar that appears at the top of your document. When you’re satisfied, click outside of the box to set your signature.
- For Image: Click on the Image button in the Insert tab and then follow the onscreen prompts to upload an image of your signature.
- For Freehand: Simply click the Freehand button in the Insert tab and begin drawing your signature directly on your PDF with your mouse or fingers.
When you’re happy with how your signature looks, click on the green and white double-down-arrow icon on the far left side of the screen to save and download your signed PDF.
Premium/alternative options
HelloSign

Some people only need to send a one-off PDF here or there for signatures. If you think you’ll be electronically signing and sending documents to be electronically signed more often, it might be worth it to sign up for HelloSign. This online e-signature service is primarily a premium service. Still, there is a lesser-known free version of it that allows you a handful of limited features. For example, you can send up to three signature requests a month, integrate its e-signature services with Google Drive, and keep audit trails of all your signed documents. But if you need more than what the free version offers, you can opt for the next highest plan. The Essentials plan is $15 per month (when billed annually) and gets you unlimited signature requests per month — a handy tool for professionals who sign lots of contracts.
DocuSign

Many businesses find DocuSign the premier e-signature service for business use. DocuSign’s system is widely accepted as being as valid as an inked signature. This service is your best bet if you’re handling multiple electronic signatures per month.
If you only need to sign documents, DocuSign does offer a free version of its services known as DocuSign Free Edition. This plan allows you to sign an unlimited number of records (but you can’t send docs with signature requests).
DocuSign’s Personal plan comes with many great benefits. You have to pay an annual bill that comes out to be increments of $10 monthly payments. Perks include being able to send five documents for e-signature per month, support for multiple languages (44 languages for signing and 14 for documents), use of the DocuSign smartphone app, reusable templates, and real-time audit trails.
The days of bulky fax machines, faulty ink cartridges, and wasting paper are numbered as the electronic signature becomes the most efficient and cost-effective method. Now you can sign all your important documents with the click of a mouse, a stylus, or even your finger.
With a growing demand for these esignatures comes a decrease in price and an increase in accessibility. Many electronic signature software companies offer services free of charge. All you need is an internet connection and access to the tools on our list to sign official documents remotely.


