Apple’s macOS Sonoma is full of great features, including many that Apple raved about when it unveiled the operating system at its Worldwide Developers Conference (WWDC) in June 2023. If you want to get the most out of macOS Sonoma, it helps to know a few handy tips and tricks to improve your experience.
From rapidly hiding windows and showing the desktop to saving websites to your Dock for quick access, macOS Sonoma is bursting with clever extras that make a big difference in day-to-day usage. Here, we’ve collected eight of the best tips and tricks that will make using macOS Sonoma better than ever.
Look picture perfect

Continuity Camera lets you use your iPhone as a webcam on your Mac. In macOS Sonoma, Apple has tweaked this system to give you even more control over how it works and how you look on-screen.
For instance, you can manually position yourself in the frame during video calls. To do so, ensure Continuity Camera is running, then select the FaceTime icon in your menu bar. Disable Center Stage, then mouse over the video preview – you’ll see a zoom scale. Drag this to zoom in and out, or click and drag elsewhere in the preview to move the center of the frame. Select Recenter to reframe yourself in the middle of the image.
You can also change the depth of field by choosing the FaceTime icon in the menu bar, then selecting the Dropdown arrow next to Portrait. Here, you can drag the slider to change the strength of Portrait mode’s depth of field effect.
Expanded Visual Look Up
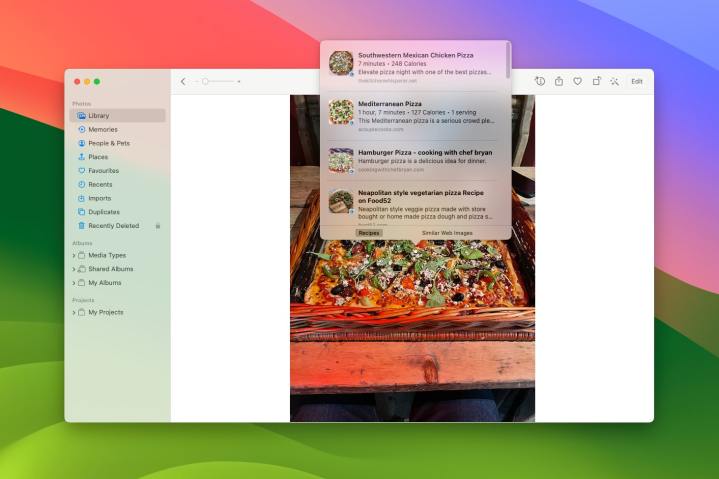
Visual Look Up allows you to find more information about the contents of your images and videos. In macOS Sonoma, Apple has expanded it in a number of useful ways. You can now find recipes for food in your photos, for instance — just open the Photos app, right-click an image containing food, then pick Look Up Food in the context menu.
Similarly, you can find directions to a store, learn the meaning of signs, and decipher the symbols on laundry tags, all by using Visual Look Up in the Photos app. It even works for the contents of still frames in your videos.
Video wallpapers and screen savers
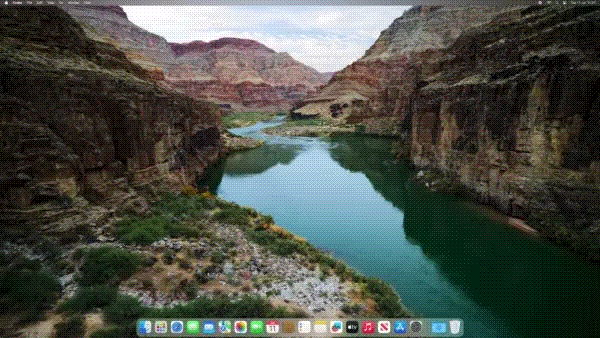
This year, Apple introduced video wallpapers and screen savers that seamlessly merge into each other: when your screen saver begins, the camera starts from your background image and flies through the air or underwater. When you end the screen saver, the video slows down and settles into a new still image. It’s a great little addition to the operating system.
Enabling or disabling this feature might seem a little confusing, though, as the wallpapers it works with have both stationery and moving versions. To enable video wallpapers, open the System Settings app and select Wallpaper in the sidebar. Pick a Dynamic background (indicated by a play icon), then enable the Show as screen saver toggle. You can also do this by going to System Settings > Wallpaper, where you need to enable the Show as wallpaper toggle.
Desktop widgets
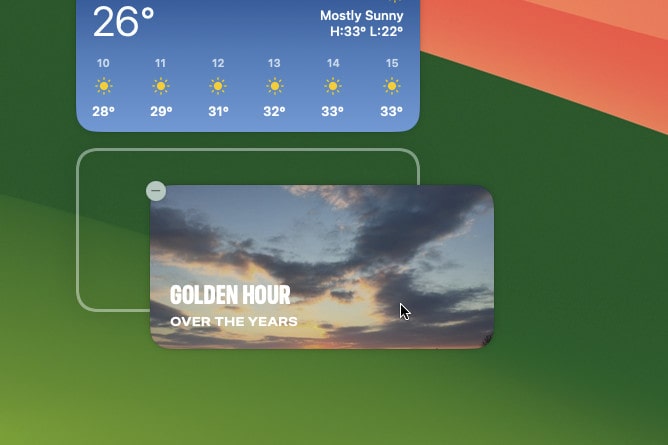
While widgets have been in the Notification Center for years, macOS Sonoma saw them make the jump to your desktop. The best desktop widgets are interactive, letting you tick off reminders or play podcasts without having to open the widget’s associated app.
After you’ve got some widgets on the go, you can amend how they look and work by opening System Settings and choosing Desktop & Dock > Widgets. From here, you can change the widget style so that they either retain their full color or go monochrome when you have another app open.
Under Show Widgets, untick the On Desktop checkbox to hide widgets when you have other apps open (they reappear when you show your desktop), or tick it to permanently show them. And if you enable the Use iPhone widgets checkbox, you can add widgets from apps that are installed on your iPhone, but not your Mac, putting more options at your fingertips.
Quickly show your desktop

Showing your desktop used to be a little fiddly in macOS — you either had to minimize all your apps one by one, or press Command+Mission Control (or Command+F3), which isn’t the easiest shortcut to reach.
Now, things are much simpler. Open System Settings and go to Desktop & Dock > Desktop & Stage Manager. Next to Click wallpaper to reveal desktop, choose Always from the dropdown menu. This means you can simply click your wallpaper and all of your open windows will move out of the way. To disable it, just pick Only in Stage Manager from the dropdown menu.
Save websites as apps to your Dock
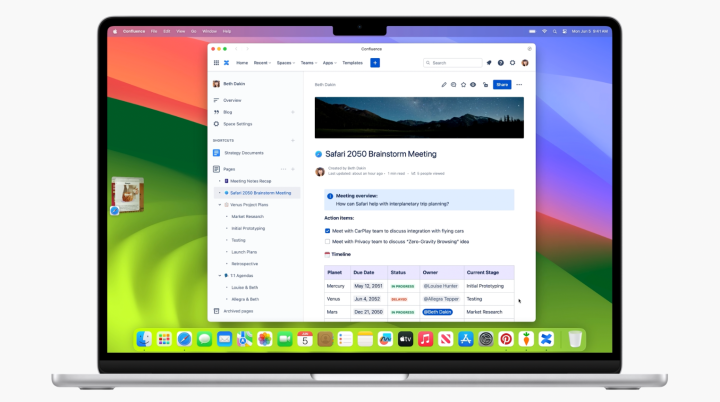
Sometimes, you might wish a website worked more like an app that you could quickly access on your Mac. Luckily, macOS Sonoma has introduced a way to make that happen. First, visit the site you want to save in Safari (it doesn’t work in other browsers) and click File > Add to Dock. Give the web app a name and select Add. This adds it to the Dock.
While you can remove the website from your Dock, it’ll still be accessible in Launchpad in case you want to readd it to the Dock. If you want to change the app’s settings, open the web app, then Select its name in the menu bar, then Settings. Here, you can change its name and web address, adjust its privacy settings, and more.
The best candidates for websites to save to your Dock are those you would use like apps, such as Pinterest or games. For websites that you’re likely to read for a while before moving on — such as news websites — the appeal might not be as strong, but you still have the option to save them as apps if you like.
Share passwords and passkeys with contacts
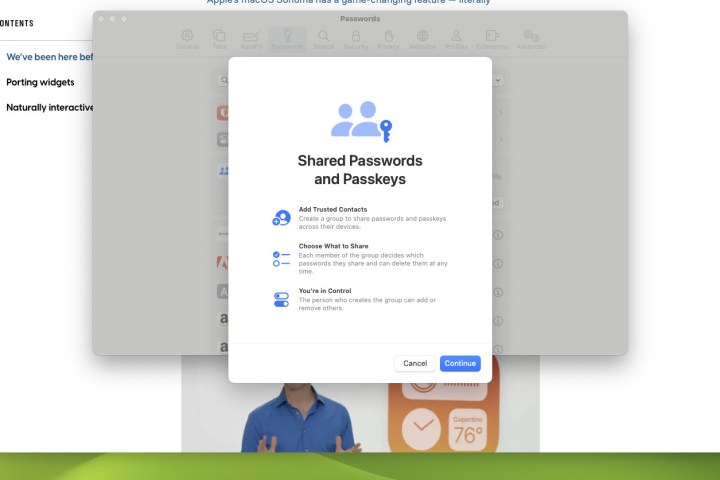
Sometimes, you’ll share a website or app account with other people. Instead of insecurely sending passwords to each other over email or messaging apps, there’s a new feature in macOS Sonoma that makes things much easier and safer.
Open System Settings and select Passwords in the sidebar, then enter your Mac account password. Click the + button, then choose New Shared Group. Enter a group name and add members. Group members must be running macOS Sonoma, iOS 17 or iPadOS 17.
Now, choose the passwords you want to share by ticking the checkbox to their left. When you’ve selected every password that you want to share, select Move. If you want to add more passwords later, click System Settings > Passwords, select your group, then choose + > Move Passwords to Group.
This makes the passwords accessible to anyone in the group, saving everyone time. To stop sharing a password, enter your group, select the i button, then select the Dropdown menu next to Group. Instead of your group’s name, pick My Passwords > Move to My Passwords.
Game Mode

Mac gaming’s star is rising high at the moment, with our reviewer dubbing the latest 14-inch MacBook Pro “a proper gaming laptop” and more and more AAA games making the jump to macOS. To help with this new status quo, Apple has introduced a fresh feature to macOS Sonoma that gives things a lift.
It’s called Game Mode, and the idea is it improves performance by stabilizing frame rates and prioritizing your games over other tasks. It’s enabled every time you launch a full-screen game — whether it’s in exclusive full-screen mode, a maximized window, or something else — so there’s not much you need to do in that regard.
However, sometimes you might want to manually disable or enable it. To do so, ensure Game Mode is running by looking for the Game controller icon in your menu bar while a full-screen game is running and selecting it. Then choose Turn Game Mode Off. Your preference is remembered, so Game Mode will still be disabled the next time you run the game.


