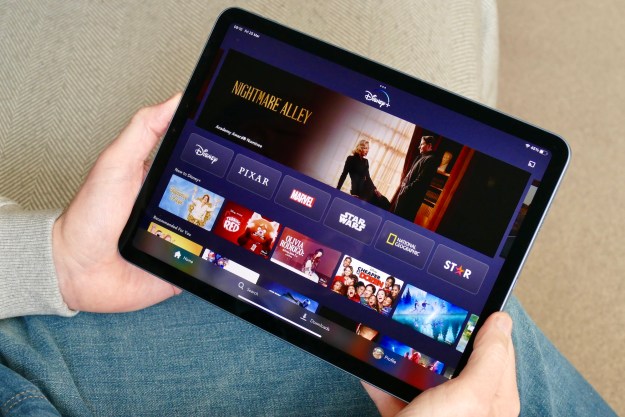Tip 1: Google Calendar’s biggest draw is its ability to manage multiple calendars. You can have one calendar for work appointments and another for your personal life. To start a new calendar other than the default, click the arrow beside “My Calendars.” Then, choose Create New Calendar and name it. The new calendar will now be visible in your master list.
Tip 2: Next, color code them so you can visually identify where you’re needed and for what. If you want to change the color, hover over the calendar name, click the drop-down arrow, and choose the color you want.
Tip 3: Try sharing your calendar with someone so you don’t have to wonder where they are or if they’re available. Hover of the calendar name, click the drop-down arrow, and select Share This Calendar. Put in the recipient’s email address and choose how much access you want to give them.
Tip 4: Want full control over the way your calendar is displayed? You can choose to show the day, week, or month. Or, if you want to go a little custom, click and drag the dates you want to see in the month box in the upper-left corner. This is especially useful for showing the last week of a month and the first week of the next month. There’s no way to overlap months like that with their default choices.
Tip 5: When you’re adding an event, you can click inside the box of the day you want to add something to, then type in the necessary event information (ex: “2:30 p.m. Dinner with David”). Then, choose the calendar you want it on, or click the arrow beside Create in the upper-left corner and use real language. “Dinner with David at 7 p.m. tomorrow at Joe’s,” for instance. Use the same language you would if you were telling your secretary and Google will add the event. You can’t choose the calendar it’s assigned to though, so you’ll want to use that for your default calendar only.
Tip 6: Activate the Lab! Google likes to include Lab features in its services that are hidden until you find and activate them. These can be really useful, so it’s worth checking them out. Click the Gear icon, then choose Labs. Look through the list and see if any interest you. Then, choose Enable and click Save. They’ll show up on the right side of your calendar.
Tip 7: Scheduling can be difficult, can’t it? Once you create an event, go into the details. Click the “Find a time” tab and add any guests who you want to include. They’ll need to make sure they share their calendar with you, then you’ll see their appointments right alongside yours and you can choose the time that works for everyone.
Tip 8: When it comes time for an appointment, everyone can join the meeting using Google Hangout if they want. Each person just needs to click the Hangout button inside the event.
Tip 9: If you travel a lot, you’re going to want to make sure you can access your Calendar while disconnected from the Internet, so make sure offline mode is enabled! Click the gear in the top-right corner and choose Offline. You’ll need to install the Chrome app, which only works in Chrome. Once you make changes offline, however, everything will be synced when you get back online!
Tip 10: With Google, you can also embed your calendar on your website so people can see when you’re available and when you’re not. To do so, go into Calendar Settings, copy the embed code, and paste into your website.
Tip 11: Use keyboard shortcuts! They save quite a bit of time, and are easy to utilize if you know them. Check them out here.
Editors' Recommendations
- Google Calendar just fixed one of its most irritating bugs
- Your favorite calendar apps can also get spam. Here’s how to block or report it