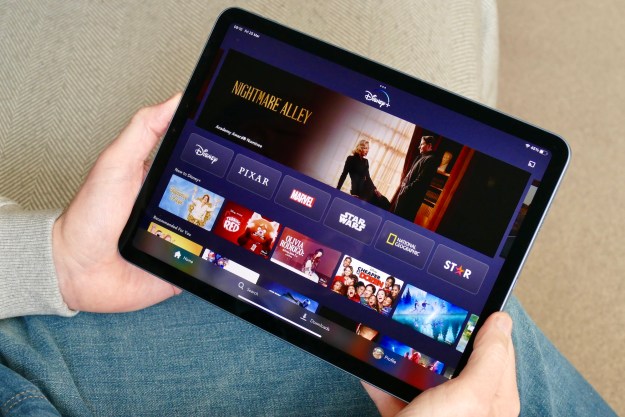Europe’s new, more insistent data privacy and control guidelines are going into effect at last. It’s no surprise then to see Apple has making some updates to its own privacy policies. Some of these updates help Apple meet specific GDRP requirements, including the interesting ability to access all the data that Apple has collected about its users.
Apple’s rollout is likely delayed in some areas for logistics reasons, so the ability to access all your data will be limited by region and may take a while to roll out even in the US. However, if you’ve ever used an Apple service and are located in the US or Europe, let’s walk through exactly how to download the data Apple has on you.
Step 1: Visit the Apple privacy website and sign in

Fortunately, Apple has provided a website dedicated to seeing all the collected data for its accounts. Your first step is to visit the Apple Data and Privacy web page.
Here you will see a web form to sign in using your Apple ID and password. If it’s been a while, there’s also a blue link if you “forgot Apple ID or password” that will allow you to change them. If it helps, your Apple ID is typically an email address.
Step 2: Enter an authentication code

If two-factor authentication/verification is enabled for your account (Apple encourages this), then you’ll need to take an extra security step. Apple will shoot you an authentication code, which you need to input on the website to access your account data. Make sure it is correct as you type it in!
Note that if you have another Apple device, the default is to send the code to that device, so you will want to have it handy for this step.
Step 3: View your Apple services
You will now see a screen with a list of all the Apple services that your account is connected to under the heading “Get a copy of your data.”
This includes services like the App Store and iTunes, your Apple devices, the Apple online store, AppleCare, the various aspects of iCloud, and much more. Some of these have options to expand into more specific sections.
To the right, you will see checkboxes that all you to select each separate service, with an option up top to select all of them. Select all the services that you want to receive data from, and then select “Continue.” It may be worth browsing a little at this stage before moving on so that you can note all the services Apple has connected to your account and if this appears accurate to you.
This is where you may run into regional trouble, in which case no services will appear. If Apple’s privacy website is particularly busy, you may also get an error message here, in which case you should try to log in again in a few minutes.
Step 3: Choose your data delivery options

Apple will now take you to a page to summarize the apps and services you are requesting data from. It will also ask you to choose a “maximum file size.” This is the maximum size of the files that Apple will provide for you to download.
Apple will divide all your user data into packages of this size and send them consecutively. Choose a size that fits your computer’s speed and storage. It’s smart not to go too large if you have a lot of Apple services, or you’ll get a massive file that may be tough to download and transfer.
When you are finished, choose “Complete request.”
Step 4: Wait

As you can imagine, Apple is seeing a lot of requests for data. You may have to wait several days or longer for Apple to process your request and send your data to your email. Wait times of up to a week or more are currently possible, so don’t count on a turnaround within a day or two.
When you receive your data files, remember that Apple also provides you with an option to correct your personal information or delete your account, depending on what you find.