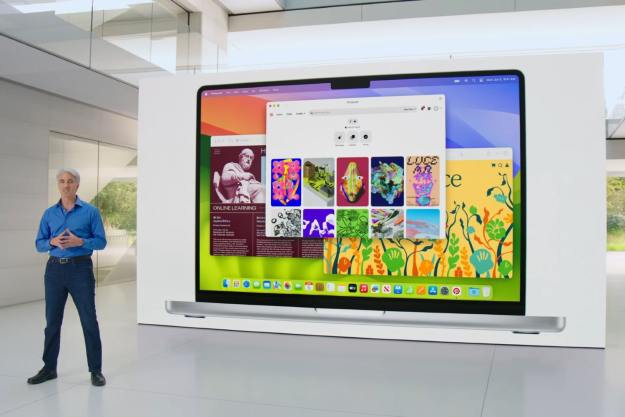When Apple first introduced Screen Time on iOS, it was pitched as a way to help you overcome your smartphone addiction and manage the time you spent on your device. In MacOS Catalina, Screen Time has come to the Mac, and gives you just as much power as you get on iOS.
But it also has another excellent use on the Mac: managing your kids’ Mac usage. With a few quick clicks you can set limits on apps, curtail time spent on the Mac, and much more. Screen Time is most useful when you have a shared Mac for your family, but it also lets you manage restrictions across other devices linked via iCloud. Our guide aims to show you how you do all this and make sure your children aren’t spending too much time on the computer.
Step 1: Set up Screen Time
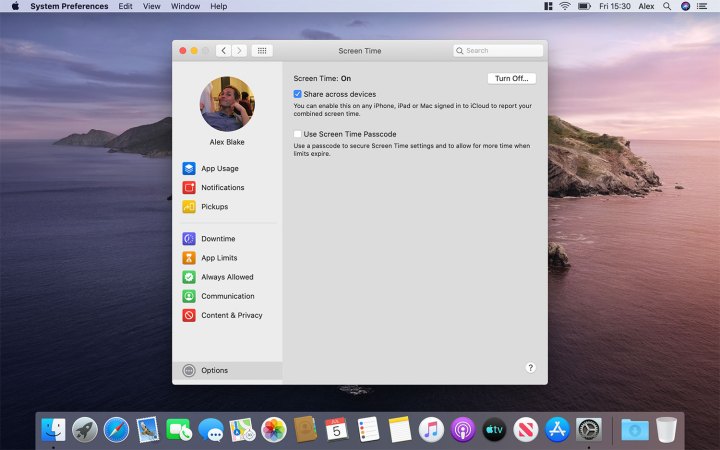
To launch Screen Time, click the Apple icon in the top-left corner of your screen, click System Preferences, then click Screen Time. In the bottom-left corner of the Screen Time window, click Options. This lets you configure a couple of settings.
Click the checkbox next to “Share across devices” if you want to see reports on your device usage across all your devices. This comes in handy if you want one place to check all your kids’ device usage stats. Each device will need to be signed in to iCloud and have this checkbox ticked in order to share usage reports.
The second checkbox enables you to set a passcode for Screen Time. This is useful if you share a Mac with your children and want to make sure they can’t easily disable limits you put on their device usage.
It’s a good idea to set up Family Sharing on your Mac and add your children’s accounts to it. The Family Sharing menu in System Preferences will then show you reports on other family members’ Screen Time stats, as well as allowing you to change Screen Time settings from within the Family Sharing menu.
Step 2: Schedule some Downtime

In the left-hand column, click Downtime. Here, you can set a time period where only phone calls and specified apps are permitted. This is helpful if you want to enforce a “curfew” of sorts at bedtime or during a family visit, for example. Downtime affects all devices that use iCloud for Screen Time, and each device is given a reminder five minutes before Downtime takes effect.
Click “Turn On…” to enable Downtime. You can then choose to set a schedule that comes into effect every day, or set a custom schedule that can vary with the days of the week.
Step 3: Set App Limits

If you find your kids are spending too much time using certain apps or websites, you can control that using App Limits. Click App Limits in the left-hand column, then click “Turn On…” to enable it.
From here, you can decide which apps to limit, either on an individual basis or by entire categories. Click the + button to add an entry. A window appears showing you app categories like Games, Social Networking and Entertainment, with details on your daily average usage of each category. Clicking the arrow next to a category expands it, allowing you to choose individual apps.
Choose an app or category by clicking the checkbox next to its name. Below that, you can choose to limit its usage to a certain amount of time per day, or create a custom schedule with different limits on different days. When you’re finished, click Done.
Step 4: Choose which apps are always permitted

You may find that the blanket restrictions imposed by Downtime are a bit, well, restrictive. If you want to make some exceptions, use the Always Allowed section in the sidebar.
By default, Always Allowed permits you to contact anyone during Downtime limits. However, you can change this to only allow Contacts to be called or messaged. If that’s not enough, click “Specific Contacts,” then “Edit List…” to define which contacts are allowed through. These limits apply to the Phone, FaceTime and Messages apps, as well as AirDrop.
In addition to that, Always Allowed lets you specify which apps will always be available to be used, regardless of any restrictions imposed by Downtime. Just click the checkbox next to an app’s name to allow it through.
Step 5: Manage Communications

The Communication section is, unsurprisingly, where you manage your communication options. That means there’s a bit of overlap with Always Allowed, as both have a section titled “Allowed Communication During Downtime.”
The Communication section also lets you set blanket limits on who can be contacted on the device, even when Downtime is not being enforced. You can choose to allow communication with anyone, or only people listed in the Contacts app.
If you select Contacts Only, you get a further option to “Allow people to be added to group conversations when one of your contacts or a family member is in the group,” which is useful if you have a family group chat.
Step 6: Control Content and Privacy

All the parental controls relating to adult or restricted content (plus a lot more settings) live in the Control & Privacy section. This is the most wide-ranging section in Screen Time.
Let’s start with the Apps tab. Here, you can cut off access to any of Apple’s own apps, as well as things like AirDrop and Screen Recording.
The next tab is Stores. You can choose whether to allow the installation and deletion of apps, as well as in-app purchases. You can also require a password to be entered every time someone attempts to make a purchase from the iTunes, Book or App Store, or just once every 15 minutes.
Next, click Content. Here you can decide what age restrictions to impose on apps, movies and TV shows, and whether users can access explicit books, music, podcasts and news, as well as music profiles and posts. Further down there are options for permitting Siri to conduct web searches and parse explicit language, and whether adult web content should be prohibited.
The final tab is Other. This contains options for allowing users to make changes to passcodes and accounts, and smaller things like adjusting the volume or permitting apps to conduct activities in the background.
Editors' Recommendations
- Here’s everything we know about the M4 MacBook Pro so far
- The best MacBook to buy in 2024
- How to change the default apps on a Mac
- How to convert your VHS tapes to DVD, Blu-ray, or digital
- The best Mac apps for 2024: top software for your Mac