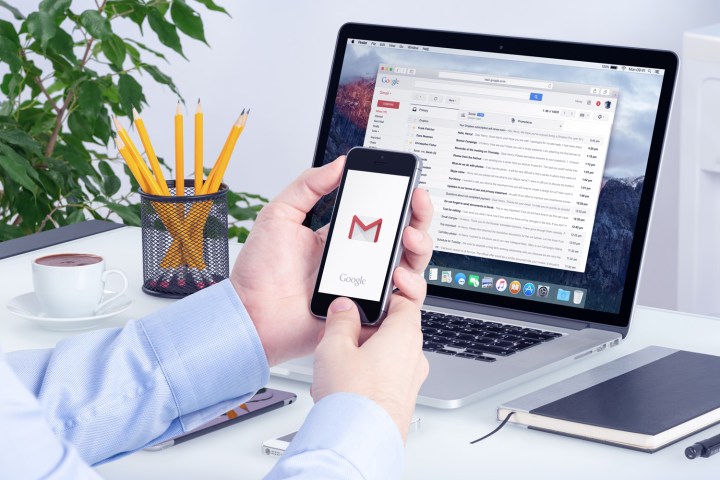
After Google announced its Gmail overhaul late last month, users could enable the new interface immediately but certain features didn’t go live right away.
One of those features is the new privacy-focused confidential mode, which allows users to set an expiration date for emails, similar to ethereal messages on Snapchat. Google is now starting to enable confidential mode in a staged rollout, so don’t panic if it’s not available to you right away.
Enable the new Gmail interface
Step 1: To find out if you have confidential mode on your account, you’ll need to first enable the new Gmail interface.
Step 2: Launch Gmail from your browser, and click on the gear icon on the upper-right-hand side of the window, where you’ll be able to enable the new Gmail interface.
Step 3: Once the interface is enabled, open the compose window as if you’re sending an email. At the bottom of your compose window, you’ll notice an icon with a lock and a clock on the right of the toolbar. If you see that icon, congratulations — you have confidential mode.

How to use confidential mode
Confidential mode comes with Google’s new Information Rights Management tool, which allows you to set restrictions on how your email is displayed, viewed, and shared. Essentially, an email sent with confidential mode cannot be forwarded or printed, and you can set up an expiration date and add a passcode requirement for added security when the email is viewed.
The biggest caveat with confidential mode right now is that you must enable it for each email you send, so you can’t set it as the default for all communications.

Step 1: Open the email composer window and compose an email as usual, filling out the fields for the recipient, the subject, and the email body.
Step 2: Click on the confidential mode icon at the bottom of your compose window. A popup with options will appear. All emails sent in confidential mode restrict the recipients from being able to “forward email contents, copy/paste, download, [and] print,” Google advises.
Step 3: The popup will allow you to set an expiration date and require a passcode to view the email. While you can toggle the passcode requirement, an expiration date is a requirement for confidential mode, meaning you can’t require a passcode but have an email set to never expire. Expiration dates come with predefined expiration intervals set at 1 day, 1 week, 1 month, 3 months, and 5 years. Setting a custom expiration date is not a possibility.
Step 4: Setting a passcode requirement makes the email more secure, akin to a two-factor authentication on a per-message basis. This way, if someone has access to your recipient’s computer, they’ll still need a passcode to view the email. Google will automatically generate a passcode and send it to the recipient’s phone via a text message every time the email is opened, and the recipient must enter the code to view the contents of the email. Requiring a passcode will require you to know your recipient’s mobile number.
Step 5: After you’ve completed the confidential mode information, click Save. Once you’re finished with your email, hit Send. If you enabled the passcode requirement, Google will ask you to enter your recipient’s mobile number at this point. Currently, Google only supports sending passcodes to mobile numbers in a select number of countries.
When you send an email in confidential mode, the email isn’t stored in your recipient’s inbox. Instead, they’ll get a link to view the message on Google’s servers. The link is valid until the email expires. If a passcode was required, Google will notify the recipient that it will send one to their mobile number.

Confidential mode is a good security measure for messages containing sensitive information, but it isn’t foolproof. Even though Google puts sharing restrictions on messages I received with confidential mode enabled, I found I can bypass them by merely taking a screenshot of the email. Alternatively, I could also use a camera or a smartphone to take a picture of the message.
Editors' Recommendations
- I’ve used Intel CPUs for years. Here’s why I’m finally switching to AMD
- 5 email apps you should use instead of Gmail or Outlook
- Here’s why I finally gave up on using Safari on my Mac
- I need to change how I use Apple tech in 2024. Here’s how I’m going to do it
- How to save your data from Google’s purge of inactive accounts
