You just got a new gaming laptop, and now you need the software to make it sing. One of the biggest perks of PC gaming is that you can install software to make your life easier, from tools that automate mundane tasks to programs that free up system resources to focus on the game you’re playing.
I’ve moved machines and reinstalled Windows too many times to count. Here are the apps I always install first on a new gaming laptop.
Ninite (Chrome, Steam, Discord)

I won’t bore you with the basics. You need Steam and Discord on your gaming laptop, at least, as well as a browser if you don’t want to use Microsoft Edge. Ninite puts all of the basics in one spot. Check the boxes next to the programs you want, and Ninite will create a custom installer with all of your selections.
You probably already know what you need here. Grab your gaming software, maybe mix in Spotify if you have a subscription, and you should be good. If you want to experiment with other software, here are some good options to add to your installer:
- WinDirStat: Your hard drive may be clean now, but it’ll probably be stuffed full within a few months. WinDirStat offers a visual overview of your hard drive. It makes it easy to spot folders hogging space and allows you to drill down on areas where you can free up storage.
- Revo: The Windows Control Panel sucks. Use Revo instead. The app makes it easier to uninstall programs by giving you a single window with all of your apps, and it allows you to uninstall a program simply by right-clicking it. Revo also cleans up leftovers after the uninstall, which Windows doesn’t offer.
- Everything: Steam is the main PC gaming platform, but you’ll likely have games from various storefronts installed on your PC. Everything is basically a search engine for your PC. It allows you to search for any file or folder — and it’s fast, unlike going through File Explorer.
GeForce Experience or Radeon Software
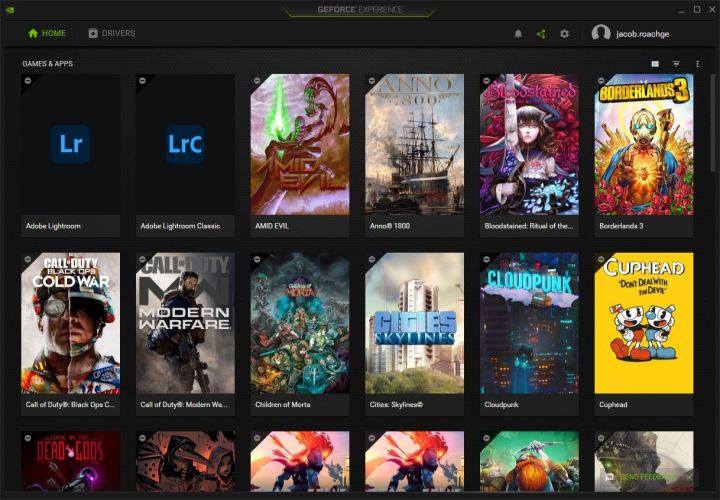
Your
Outside of new drivers, these apps will allow you to do things like display your frame rate, take screenshots, and record sections of gameplay. GeForce Experience and Radeon Software can replace several apps on your laptop, so make sure you have the right one installed for your graphics card.
I recommend searching to see if you have one installed already. There’s a good chance you do. If not, you can find GeForce Experience on Nvidia’s website and Radeon Software on AMD’s.
Game launchers and Playnite

Gone are the days where you could get all of your games through Steam. If you want to play the latest AAA games, you’ll need at least a few launchers. Assuming you already have Steam, here are the launchers I’d recommend installing:
- Xbox App: A must-have if you have Game Pass. The Xbox app is terrible for buying games, though, so only install if you have a Game Pass subscription.
- Epic Games Store: Essential for a lot of new AAA games. Epic has exclusivity rights to several big titles, as well as games like Fortnite and Rocket League. For your efforts, Epic gives away free games every week, so this is an essential install.
- GOG Galaxy: GOG often has the best sales on RPGs, and it has retro titles you can’t play anywhere else. Galaxy gives you a way to access your library, as well as bring together other storefronts. A must-install for retro PC fans.
- Battle.net: Battle.net isn’t great, but it’s the only way to access annual Call of Duty releases and games like Overwatch and World of Warcraft. Install if you play one of these franchises, otherwise, ignore.
Any seasoned PC gamer will notice a few key launchers missing from the list. You don’t need them. Here are the launchers you shouldn’t install on your new
- EA Origin: EA games are available on Steam and the Xbox app. There’s no reason to install Origin unless you really fancy the library.
- Ubisoft Connect: Ubisoft has games spread out everywhere. The latest titles are available on the Epic Games Store, and that’s all you need to know. Only download Connect if you intend to use Ubisoft’s monthly subscription service.
- Bethesda Launcher: You can find every Bethesda game on most major platforms. There’s no reason to install the Bethesda Launcher.
- Rockstar Launcher: Don’t worry about downloading the Rockstar Launcher — it’ll take care of that for you. Rockstar will so generously install this program no matter where you purchased its games.
That’s eight game launchers, and there are even more depending on what games you want to play. Save yourself the headache and install a unified launcher like Playnite or Launchbox. I’m partial to Playnite because of how well it handles my unnecessarily large library, but they’re both solid options.
Razer Cortex

Most “game booster” apps are nonsense, but not Razer Cortex. It’s a robust app, but I’m recommending it for the Game Booster feature. This is a one-click solution that handles all of the best practices for your new gaming PC.
It does too much to list — allocating memory to your game instead of background apps, moving you to a higher power plan, and disabling power-saving CPU features, to name a few. The best part is that Game Booster only starts when you launch a game, so you can go back to your normal settings when you’re done. In my testing, I earned a 10% higher score in 3DMark Time Spy just by turning on Game Booster.
GameSave Manager

Game saves aren’t a problem until they are. Once you lose a save with hundreds of hours on it, it’s too late to get it back. Enter GameSave Manager, which allows you to back up, restore, and move your game saves.
Outside of giving you an extra layer of protection, GameSave Manager makes it easy to find your saves. There isn’t a standard location for your game saves, which can make tracking them down a headache. GameSave Manager solves that problem by tracking down everything you need automatically.
SuperF4

PC games break, and sometimes, you won’t be able to close them. SuperF4 supercharges the Alt+F4 command to close any window that’s misbehaving. Alt+F4 is supposed to close the active window, but Windows doesn’t force the program to close. Instead, it just sends the request and lets the program decide. SuperF4 changes that.
With a shortcut — Ctrl+Alt+F4 in this case — you can force any program to close. It may seem small, but after restarting your PC because your game session is borked a few times, you’ll be searching for something like SuperF4.
AutoHotKey

AutoHotKey is a scripting language for Windows. Calling it a hotkey program is reductive. AutoHotKey has enough bandwidth to rival full scripting languages, allowing you to do everything from automating mundane tasks to batch-opening programs and websites. It’s easy to use, too, at least as far as scripting languages go.
You don’t have to program anything on your own. AutoHotKey has a long list of community scripts specifically for gaming. Want to experiment with recoil in Counter-Strike: Global Offensive? There’s a script for that. Sick of calling your lane and picking a hero in League of Legends? There’s also a script for that.
AutoHotKey isn’t necessary for everyone, but it’s a great tool to have around. That’s especially true if you plan any repetitive, grindy games like MMORPGs or competitive shooters. Keep in mind that some scripts may earn you a ban in competitive settings, though. Don’t be a cheater.
HWiNFO

There are several utilities that allow you to check your system specs and monitor your temperatures. I’m partial to HWiNFO because of how much information it provides. It’s the monitoring tool that NASA uses, which is saying something considering that HWiNFO is fairly easy to use.
I mainly use it to monitor temperatures, fan speeds, and clock speeds, but HWiNFO can do much more. If there is a spec or sensor in your PC, HWiNFO will allow you to see it.
That’s why I use it. There are similar programs like CPU-Z and HWMonitor — both of which I’ve used and enjoyed — but they aren’t as comprehensive as HWiNFO. They’re great alternatives if you don’t want all of the information in HWiNFO, though.
CCleaner

CCleaner isn’t a gaming app, but it’s essential for a new
I haven’t been great about using CCleaner over the last few months. I started it up before writing this article and found 361 unnecessary registry entries and 1.7GB of junk files. Deleting everything only took a few seconds, too. Wait a few months to run CCleaner, and you’ll probably find a lot of files that aren’t doing anything on your PC.




