The GPU shortage has made it almost impossible to buy a graphics card. Thankfully, you don’t need to upgrade your GPU to squeeze some extra performance out of your PC. We have five ways to optimize your PC for gaming, all of which you can do in a matter of minutes. Better than that, they’re all free.
To test each of the changes, we set a baseline score with 3DMark Fire Strike Extreme. This score represents performance when doing everything wrong. We then tested each of the changes individually, not cumulatively, to get an idea of how much performance you could gain back.
Keep in mind that every build is different, so your performance increases could vary widely. We also used a synthetic benchmark to measure the changes, not games. Some games will benefit more while others will benefit less, so keep that in mind. We’re only covering gaming here, but we have a separate guide for speeding up Windows PCs that offers a few extra optimization steps.
Change your power plan

Windows generally uses the Balanced power plan by default. There are dozens of settings that you can change for your power plan, including the minimum and maximum processor utilization. You may be using the Power Saver plan, which could have a big impact on your PC’s performance.
The Power Saver plan still allows your processor to reach its maximum utilization, but it will reduce speeds before ramping up your fans. You want to make sure the Balanced or High Performance plan is set. Balance is the best for most people, but you can try out High Performance if you don’t mind consuming extra power and have plenty of cooling.
To find the setting, use Windows Key + S and search for Choose a Power Plan. There, make sure you’ve selected either the Balanced or High Performance option.
In addition, you can force your graphics card into its most performant state in the Nvidia Control Panel. Open the software and go to Manage 3D Settings. Scroll down to Power Management Mode and select Prefer High Performance.
Moving to the Balanced power plan and making that Nvidia change, we gained about 10% in the final 3DMark score. It should be noted you won’t see a 10% improvement in games; every title is a little different. However, your power plan could leave some extra performance on the table.
Enable XMP

Your RAM doesn’t automatically run at the speeds listed by the manufacturer. Instead, all RAM defaults to a set memory speed, and you need to overclock it to unlock the speed it’s rated for. Although you can overclock memory manually, it’s a long, complicated, and tedious process. Thankfully, you can do it automatically.
XMP, or Intel Extreme Memory Profile, is an overclocking profile that comes pre-loaded on your RAM. You need to turn on this profile in your motherboard’s BIOS to have your RAM run at its rated speed. Every motherboard is a little different, so make sure to look at your motherboard’s manual. In the case of the Asus Tuf Z490 board we tested, it was listed on the main BIOS screen under XMP.
Unfortunately, our data doesn’t show a big increase — our final 3DMark score only showed a 0.3% difference with XMP turned on, which is likely just trial variation. That said, we tested with an Intel processor. AMD Ryzen processors, in particular, benefit from higher memory speeds, so enabling XMP could represent a solid increase in performance.
Regardless, you should have XMP on. It might not make a huge difference in every game, but it’s free performance you’re leaving on the table if you leave it off. There’s no downside to enabling your memory to run at its rated speed.
Overclock your GPU
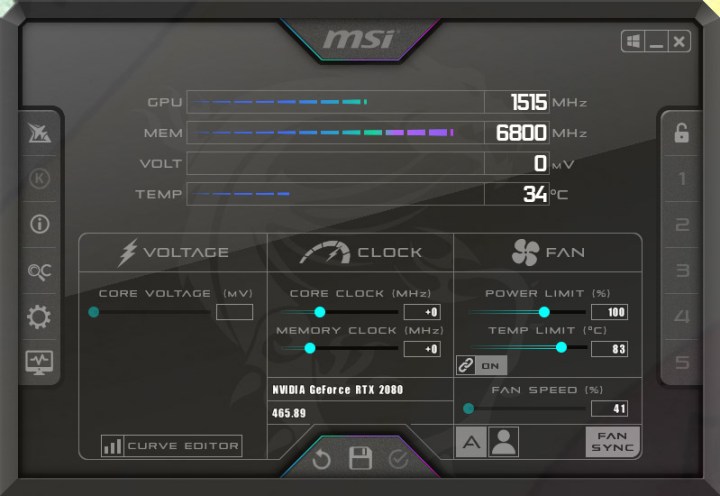
Overclocking your graphics card might sound scary, but it’s easy to do. Dialing in an overclock manually is a process of trial and error that requires some hardware knowledge. Thankfully, a lot of programs allow you to overclock with a single button.
The best GPU overclocking program is MSI Afterburner, but Nvidia and AMD have options in their respective suites, as well. Download the program, or open up your graphics card’s software, and look for a one-click overclock. In Afterburner, you can find it in the left toolbar.
AMD cards have Rage Mode, which is the same thing, and Nvidia offers a one-click overclock through GeForce Experience (you’ll need to enable Experimental Features in the settings, though). Regardless, run the overclock scan and then use the built-in stress test or a free benchmark like Unigine Superposition to test stability.
If the PC doesn’t crash, the overclock worked. The goal isn’t to push your graphics card to its limit. Instead, it’s to squeeze a little extra performance out. Cooling and power demands apply, so make sure you have an adequate power supply and plenty of fans.
Using the one-click overclock, we were able to push about 100MHz out of the GPU’s clock speed resulting in a solid 4% increase to our 3DMark score. That might not seem like much, but it’s important to keep in mind that this overclock is the result of about 20 minutes of hands-off testing. If you take the time to overclock manually, you can likely boost speed higher.
Use a game booster (or kill background processes)

You should avoid most software that claims to boost gaming performance. The exception is Razer’s Game Booster, which automatically kills background apps and processes whenever you launch a game. Basically, it tells your processor and memory that the game is the most important task, so all available resources should go to it.
It has various other optimization, as well, such as disabling indexing in Windows and moving you to a higher power plan. In nearly all cases, it’s a bad idea to install new software to increase your PC’s performance. That said, Game Booster includes some legitimate optimizations, and although you can do them on your own, doing so through the software is much faster.
We tested Razer Game Booster and noted a 10% increase in our final 3DMark score. Again, the performance increase in games will likely be lower and vary between titles. Still, the increase is a testament to what freeing up extra resources can do for your machine when playing games.
It’s important to note that Game Booster automatically enables a higher power plan. Some of the extra performance is on the back of that, which you can do manually following the steps above.
You don’t need Razer’s software, but it makes the process a lot easier. If you’re not keen on installing even more programs on your computer, you can still gain back some performance by exiting applications running the background from the Windows tray. You can also remove apps from your startup program list in Task Manager so you don’t have to worry about anything running in the background.
Update your drivers and software
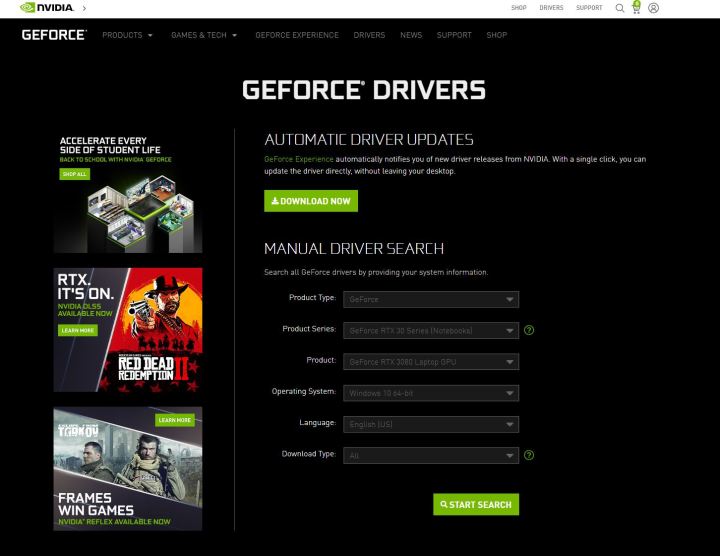
It’s almost a joke at this point, but you should absolutely update your drivers. GPU drivers, in particular, incrementally improve the performance of graphics cards after launch, offering up free performance.
We can’t put that into numbers since the performance increase is dependent on the hardware you have and the driver version you installed. In 2021, the AMD RX 6800 XT increased by around 9% in average performance, largely on the back of updated drivers. As new drivers come out, stay on top of them to make sure everything is running as it should.
Outside of GPU drivers, it’s a good idea to install chipset drivers and other critical system drivers. Just like GPU drivers, taking these steps isn’t guaranteed to increase performance. That said, you may be sitting on some untapped optimization if you’re using outdated drivers and software.
Thankfully, you don’t need too much to get your drivers up to date. Avoid driver installer software and instead use Windows Update. That will fetch critical drivers you need, including processor and chipset drivers. After that, install your GPU drivers using Nvidia’s or AMD’s software.
Putting it all together

With all of the optimizations in place, we increased our final 3DMark score by nearly 15%. That’s about as large as stepping up to the next graphics card in a range. Although you won’t get a 15% boost across games, following our optimization steps will give you a little extra performance before you can upgrade your GPU.
All of our recommendations are things you can do in a matter of minutes. If you invest some time into overclocking and upgrade your cooling system, you could increase your performance even more. And if you haven’t cleaned your PC in a while, simply dusting everything off can give your parts a little thermal headroom for higher performance.
Your hardware isn’t dead until it can no longer play the games you want. With the right optimizations, you can extend the life of your graphics card and processor, and with a little technical know-how, push them farther than you might expect.
Editors' Recommendations
- How hot is too hot for your CPU?
- 9 best processors for PC gaming: tested and reviewed
- Everything you need to know about buying a GPU in 2024
- I’ve reviewed every AMD and Nvidia GPU this generation — here’s how the two companies stack up
- Intel’s next-gen GPU might be right around the corner





