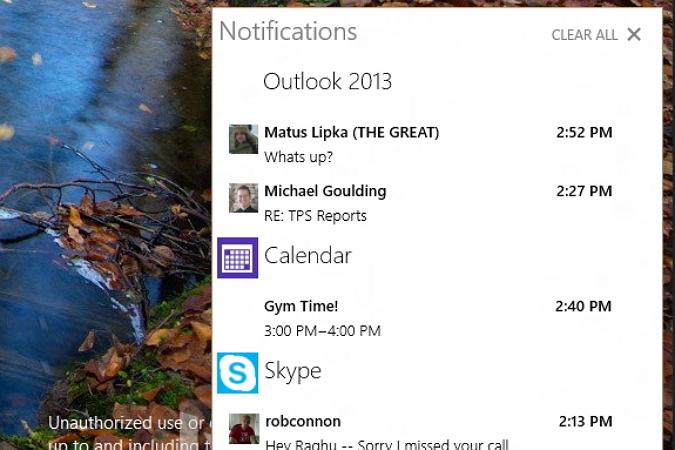
That moment has arrived.
Microsoft just released the newest Windows 10 Technical Preview build, which activates this feature, dubbed the Action Center. The new build also makes some smaller adjustments to the OS as well. Microsoft made the announcement via this official blog post.
The Action Center will be a staging area for notifications that come from all corners of your PC, including your system, as well as individual apps. You’ll also see messages that inform you of new emails, instant messages, posts to Facebook, and much more.
In the release, Microsoft says that this initial version of the Action Center is solely centered on making pop-up notifications available to PC users, and that “quick actions” and a “cleaner UI” would be added to the package at a later time.
Microsoft made two lesser tweaks to Windows 10 in this new build also, one of which concerns people with multiple monitor setups. If you want to switch an active app so that it appears on your other display, you can now hit the Windows key-Shift-left/right arrow key combination in order to move it. Also added is a new animation which makes it easier to tell when you’re switching between virtual desktops.
Microsoft claims to have integrated information from user feedback in an effort to make under-the-hood improvements that, it says, will provide a better overall Windows 10 Technical Preview experience.
“We’ve made nearly 7,000 improvements and fixes to the product between 9841 and 9860,” Microsoft says. “Many of those fixes were based on problem reports that you submitted in the Community forum or through the Windows Feedback app.”
The new build is available for download right now. You can grab it by going to “PC settings,” and clicking on “Update and recovery.” From there, click “Preview builds,” and hit “Install now.”
Editors' Recommendations
- How to factory reset Windows 10 or Windows 11
- Windows 11 vs. Windows 10: finally time to upgrade?
- How to use the Command Prompt in Windows 10 and 11
- The best Windows 10 keyboard shortcuts
- Microsoft Build 2023: the biggest announcements in AI, Windows, and more


