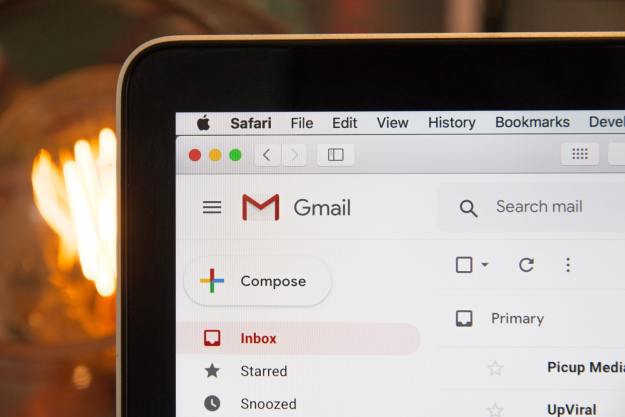WiFi Dashboard is a no-frills app right down to its core. As soon as you open it up, the main menu will tell you in big letters whether your connection is safe or not. If you’re on an unsecured network, the app will turn partly red. If your network is encrypted, it will turn to green to indicate that. On top of that, WiFi Dashboard will also give you readouts of your IP address, location, and the name of your network as well.
However, there’s a bit more to WiFi Dashboard than that. If you click a black “Learn More” button in the lower left hand corner of the app, it will answer some basic questions about Internet security, including why public Wi-Fi networks are unsafe by nature, how devices on public Wi-Fi networks can get hacked, what a Virtual Private Network (VPN) is, and more. If the app convinces you to get a VPN, a button in the lower right hand corner of the app’s main menu labeled “Protect Yourself” will take you to a page where you can buy into Private WiFi’s VPN services. You can try out their VPN service via a 10-day trial that’s provided to anyone who downloads WiFi Dashboard. Once the trial ends, you can pay on a “as you go,” monthly, or annual basis. Feel free to check out the pricing tiers here.
You can download WiFi Dashboard from the Windows app store right now.