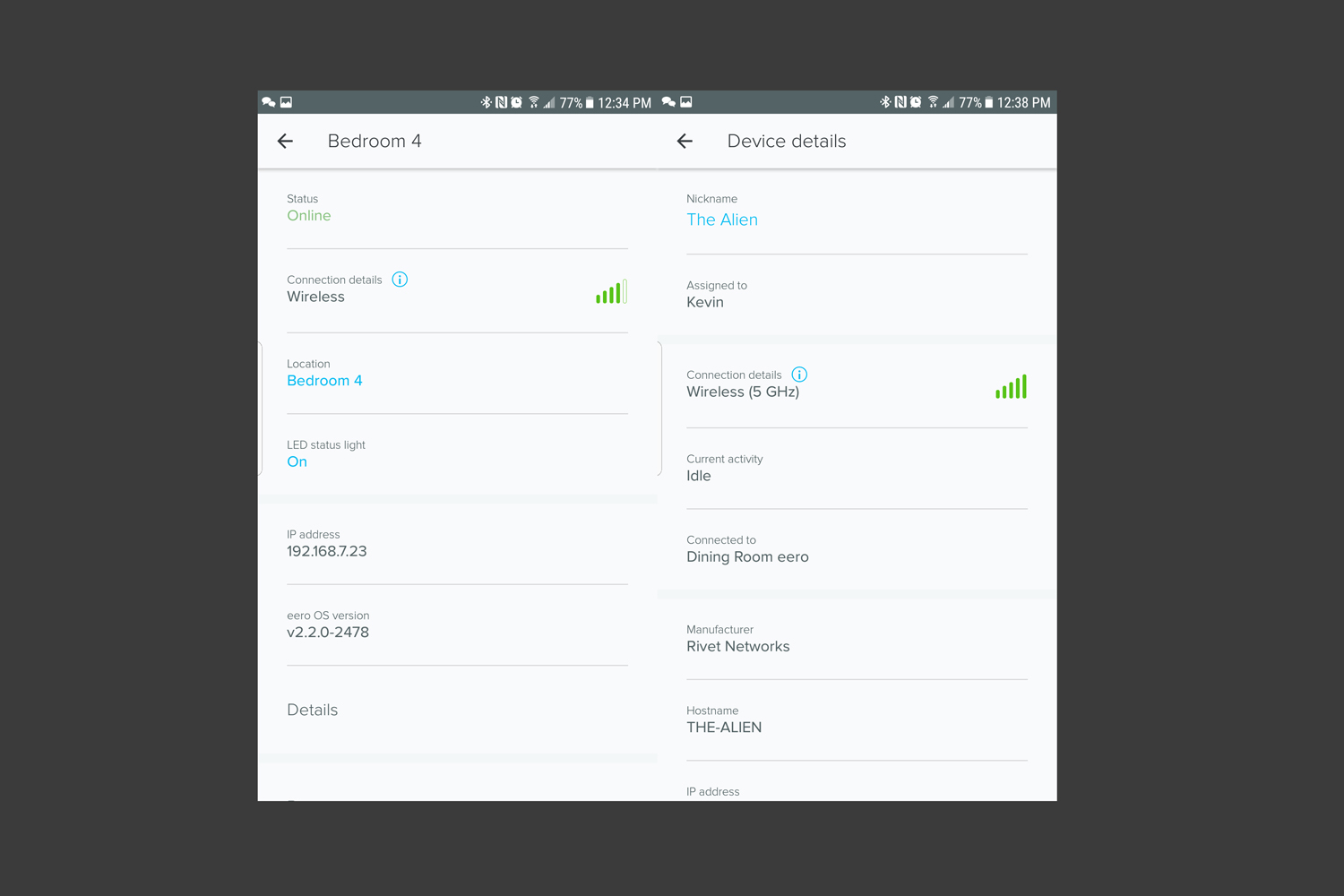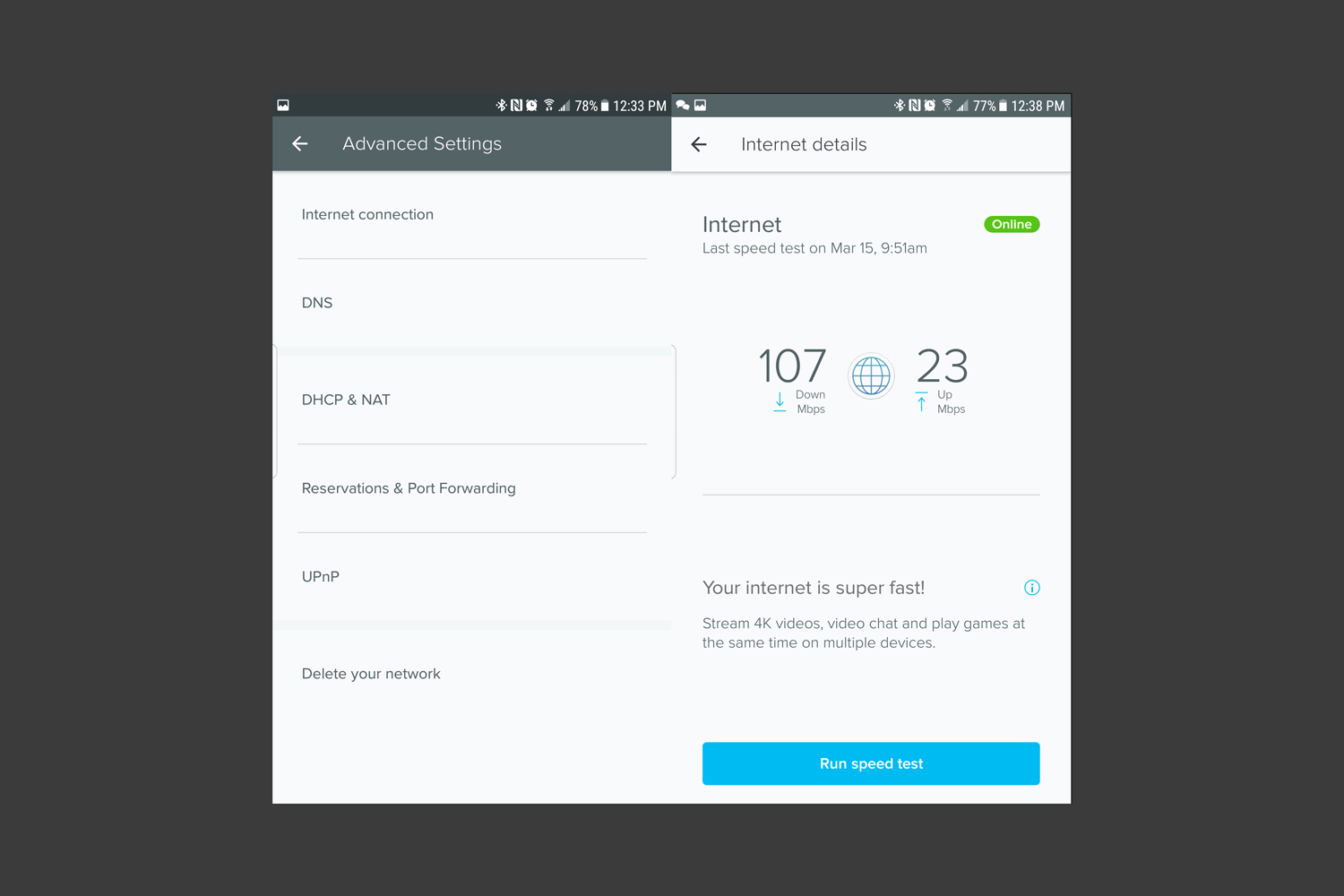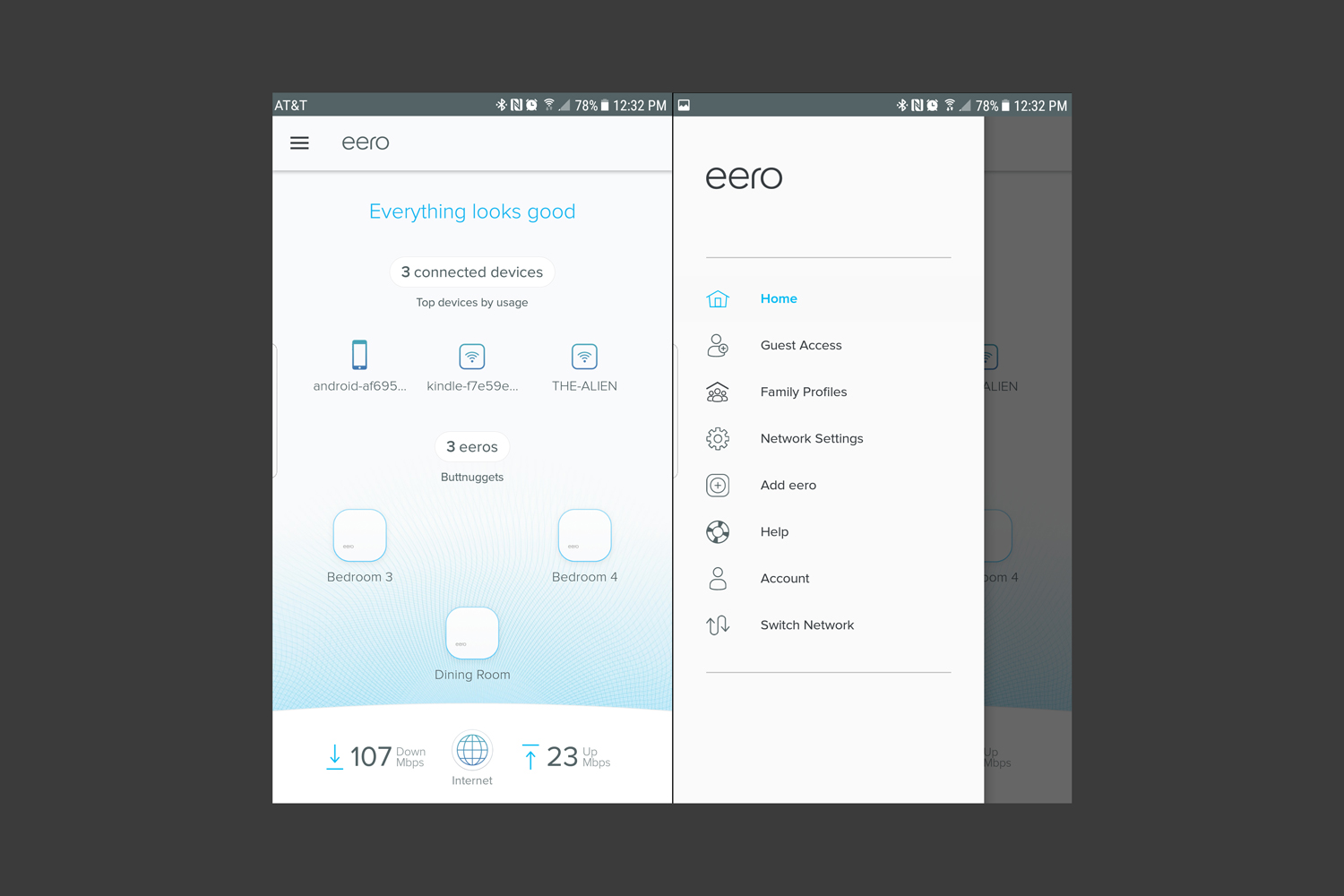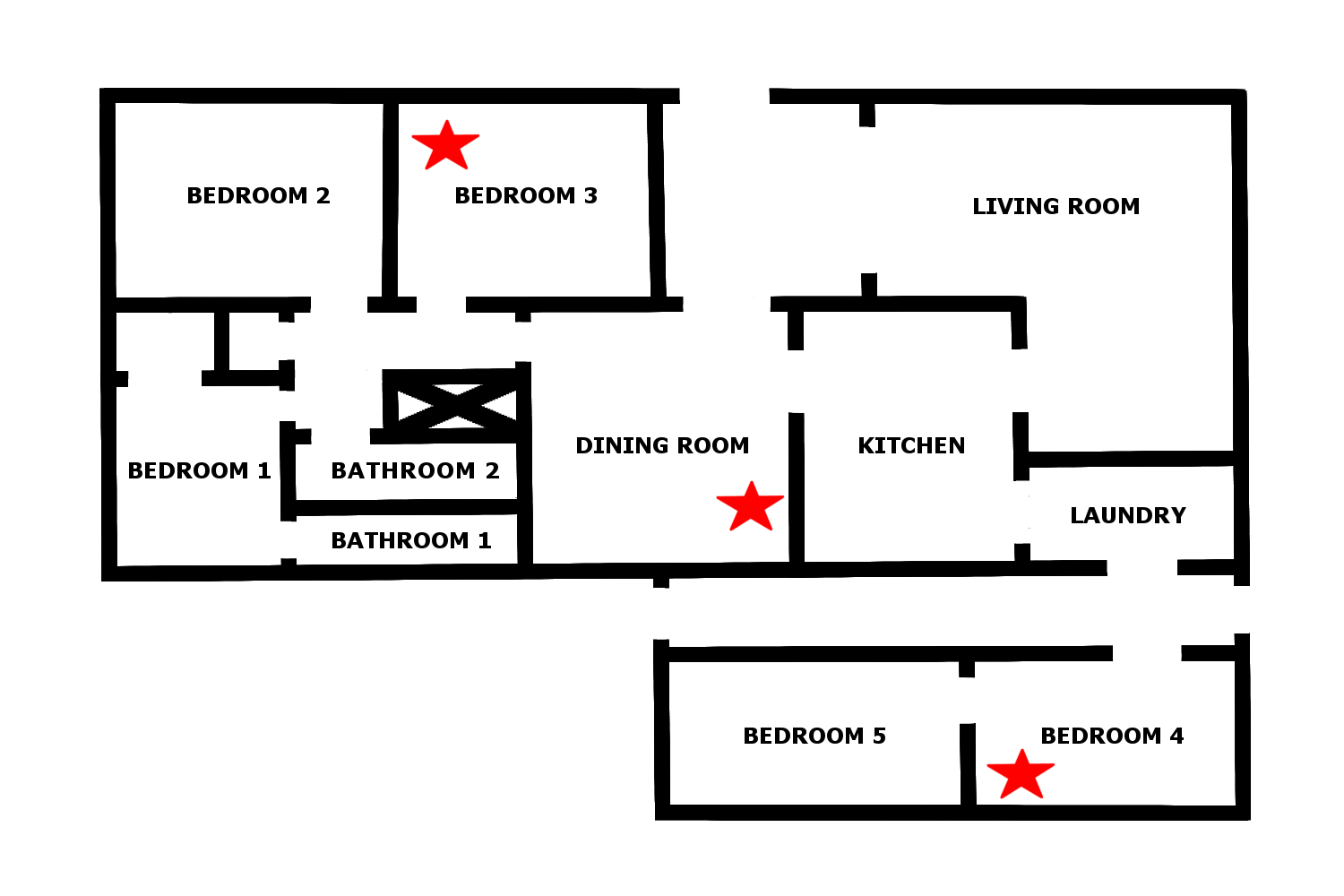“Eero is a solid, though expensive, Wireless AC setup for a plug-and-go solution.”
- Each unit has a low-profile form factor
- Mobile-based app provides easy management for novice users
- Great coverage throughout the home or office
- Includes two gigabit Ethernet ports for wired devices
- 5GHz band provides speeds of up to 867Mbps
- Possible setup issues using Bluetooth
- No real parental controls
- No web-based interface for accessing additional settings
- USB 2.0 port currently has no purpose
One of the biggest recent movements in the networking industry is the introduction of mesh technology. This tech made its debut in 2016, promising a blanket of wireless connectivity that fills every inch of a home or office. These systems are typically sold in kits of two or more identical devices that can be spread out vertically and horizontally to create a connected web of coverage.
We’ve taken a close look at several solutions over the last several months, and now we have the Eero system in-house. This system hit the market in February of 2016, selling as a three-pack for $400, a two-pack for $300, and as a single unit for $200. That may seem rather expensive, but feature-packed, high-performance routers can cost up to $300 and broadcast from only a single point in the home or office.
Eero’s initial setup focuses on simplicity
The Eero kit we received was the three-pack shipped in a rectangular box. After opening the lid, the unit on the left sported a pull-off tab printed with the word “Start.” We lifted the unit out of the box to see a cardboard insert with instructions to download the Eero app from Google Play or Apple’s App Store. The unit’s power adapter was found sitting under this cardboard insert.
Once the app was installed on an Android device, we created a free account, positioned the first Eero unit next to the ISP’s modem, plugged the provided Ethernet cable into one of the two ports on the Eero, connected it to the modem, and fired it up. The app then proceeded to connect to the Eero unit through Bluetooth, which honestly caused us a few headaches later. However, with the initial unit, we didn’t have any problems creating the network name, password, and device location description.
The second unit is what caused the headaches. This was planted in the same location we used for other mesh network setups, but for some reason the Eero app said we were getting a poor connection to the first unit. To make matters worse, the app wouldn’t let us proceed with installing the second unit despite the connectivity issue, forcing us to relocate the unit. However, no matter where we planted the second unit, we received a poor connection message, even when it was seated next to the first Eero unit and modem.
Awesome customer support saved the day
After yanking out buckets of hair, we broke down and called technical support. A technician had us connect the second unit to the first unit via an Ethernet connection so that the two could communicate and verify they were connected. After that, we disconnected the second unit, placed it back into its original location in the next room, and balance returned to the Force. The third Eero unit gave us no problems whatsoever.
Eero is a good system for mainstream customers, but enthusiasts may want to look elsewhere.
So, what happened? The technician said it was a bad Bluetooth session. Based on his comments, this wasn’t the first case of bad Bluetooth connectivity, and drives home the point of relying solely on a Bluetooth connection to establish a network is not without problems. Customers should have access to a web-based interface via a wired connection just in case the setup process hits a roadblock. However, several of the mesh-based networking setups sold on the market seemingly ignore this type of user control.
When all was said and done, we had the first unit connected to the modem in the Dining Room, which is in the center of the house. We moved the second unit into Bedroom #3, and the third unit was placed in Bedroom #4. Thus, we created a straight line throughout the house instead of a C-shaped layout as we used for the Luma system.
While there is a lot of wireless activity in the Living Room, we wanted to make sure the blanket covered every aspect of the house, including Bedroom #4 that’s — one of two rooms converted from a garage. Since we don’t have a second floor, we wanted to create a large horizontal blanket.
Eero’s mobile app offers easy management
With everything set up, we headed back into the mobile app. The home screen shows the current internet speed, the active Eero units, and all the connected devices. Tap on an Eero icon and users will see details like broadcast strength (in bars), IP address, firmware version, model number, serial number, and more. Tap on a connected device icon to see its current activity, connection strength, which Eero it’s connected to, its IP address, MAC address, and so on. There’s a menu button on the home screen for accessing network settings.
As previously indicated, the Eero system isn’t exactly feature-rich when it comes to network customization. There’s no web-based interface here to dig into the gritty details, but rather a simple app for switching on/off a guest network, adding additional Eero units, getting help, and adjusting basic network settings. The app can be used to establish profiles, which can be used as makeshift parental controls.
For instance, parents can create a profile assigning a child to a specific connected device. The profile is locked to the device’s MAC address so that Eero can associate the child with the device no matter what IP address it uses. Thus, the parent can pause the child’s internet access or set a scheduled pause, blocking access at night, or during homework time.
As for the actual customizable network settings, these are rather slim. Users can use a custom DNS rather than the ones provided by the router, customize the DHCP server, assign a static IP address to a device, create port forwarding rules, and switch on/off Universal Plug and Play. Users have no control over switching channels, establishing channel widths, and so on.
And that’s a shame, as users should have complete control over their network. But this isn’t the first mesh-based network we’ve seen with semi-closed settings. The whole point of systems like Eero and Luma is that customers plug-and-go without having to think about the ideal channel for 2.4GHz or which security protocol to use. For the novice user, the “advanced” settings may be more than they can chew, but experienced network tweakers will find very little meat to nibble.
Eero’s simplicity extends out to its appearance
Each Eero device is identical, sporting two gigabit Ethernet ports, a USB 2.0 port, and a power connector. They measure just 4.75 (W) x 4.75 (D) x 1.34 (H) inches, making them capable of fitting in just about anywhere in the home or office. The upper casing is a shiny white with rounded edges, while the bottom half and built-in curved “feet” feel somewhat rubbery. The USB 2.0 port, according to tech support, can’t be used at the time of this publication, but will eventually serve a purpose in the future.
The whole point of systems like Eero is that customers plug-and-go without having to think about channels or security.
Inside the Eero you’ll find a dual-core processor clocked at 1.0GHz, 512MB of system memory, and 4GB of internal storage used solely by the operating system. They also each have a Bluetooth Smart Ready component, and two internal incoming and outgoing antennas providing 2.4GHz and 5GHz bands. Each unit is capable of up to 300 megabits per second on the 2.4GHz band and up to 867Mbps on the 5GHz band.
Based on the company’s FAQ, Eero seems to believe that coverage is more important than offering the fastest wireless speeds, and that makes sense. Until the mass population has a gigabit connection to the internet, crazy fast wireless speeds are unnecessary. As Eero points out, streaming Ultra HD content to a single device requires a connection at 25Mbps.
Note that the connection issues we had with setting up the second unit had nothing to do with its ability to broadcast a network signal. Instead, the problem was with the unit trying to register itself to the account through the smartphone’s Bluetooth connection.
There’s a few other things we need to point out before we get into performance numbers. Eero supports a very basic Quality of Service capability, which may be expanded in the future to provide configurations that match specific needs for gaming, video streaming, and so on. The system does not support Point-to-Point Protocol over Ethernet (PPPoE), which is used for DSL connections. The system currently isn’t supported outside the United States either, as Eero is certified to only work on 120V power outlets.
So how does the Eero network perform?
We used four devices to check their connection speeds: one smartphone, two tablets, and a notebook. Here is what we found:
| Samsung Galaxy S7 Edge |
Samsung Galaxy Tab E | Microsoft Surface 3 | Lenovo Ideapad Laptop Internal |
Lenovo Ideapad Laptop External |
|
| Eero Max 5GHz Speed: | 867Mbps | 867Mbps | 867Mbps | 867Mbps | 867Mbps |
| Device Max 5GHz Speed: | 867Mbps | 450Mbps | 867Mbps | Not Measured |
433Mbps |
| 5GHz Tested Speeds: | 650Mbps | 150Mbps | 790Mbps | Not Measured |
433Mbps |
| Eero Max 2.4GHz speed: | 300Mbps | 300Mbps | 300Mbps | 300Mbps | 300Mbps |
| Device Max 2.4GHz Speed: | 400Mbps | 300Mbps | 400Mbps | 150Mbps | 150Mbps |
| 2.4 GHz Speeds: | Not Measured |
150Mbps | Not Measured |
72.2Mbps | Not Measured |
The tested speeds are based on numbers provided by Android and Windows 10. As shown above, the Samsung Galaxy S7 Edge smartphone doesn’t hit the theoretical 867Mbps Wireless AC speed, but it didn’t reach that ceiling on similar mesh-based network setups either. Meanwhile, the Samsung Galaxy Tab E tablet is bottlenecked by having only two internal antennas (1x output, 1x input). If anything, the device with the best performance was Microsoft’s Surface 3 tablet.
As for the Lenovo laptop, the 72.2Mbps speed on the 2.4Ghz band isn’t anything new. That’s because the internal Wireless N component has one antenna for output and one for input, so the width of the wireless connection is important. Eero is likely broadcasting a footpath-sized narrow connection, and we know the laptop doubles to 150Mbps when it’s connected to a wide, freeway-like connection (we saw this with Netgear’s Orbi system). The external, dual-band Wireless N adapter we connected to the Lenovo in our test was Trendnet’s AC600 Mini Wireless USB Adapter that’s capable of up to 433Mbps on 5GHz, and up to 150Mbps on 2.4GHz.
Of course, the Lenovo laptop originally hit the market in 2013. It’s not that old, but in terms of how fast technology advances, it’s way out of date. But not every customer will have a sparkly new laptop connecting to a sparkly new mesh-based wireless network. The bottleneck suffered by the Lenovo laptop is a good example of why customers need access to the roots of the network to squeeze every drop of speed out of their wireless connection.
Mesh-based networks tend to limit customization
Unfortunately, the trend to lock down most of the settings in mesh-based networking setups appears to be a common factor save for Netgear’s Orbi system. Thus, systems like Eero and Luma may not be ideal for gamers who need full control over where data packets travel across their network. And without a real QoS service to dictate what device has priority over others, even mainstream customers may experience issues streaming content on multiple devices.
Now here are the speeds and signal strengths picked up by the Samsung Galaxy S7 Edge smartphone at various locations throughout the house:
| Location | Speed | Strength | Signal |
| Dining Room | 650Mbps | 100 percent | -34 dBm |
| Living Room | 351Mbps | 62 percent | -73 dBm |
| Front Porch | 585Mbps | 91 percent | -57 dBm |
| Bathroom Shower | 468Mbps | 100 percent | -46 dBm |
| Laundry Room | 585Mbps | 82 percent | -63 dBm |
The dining room is ground zero, as that’s where the first unit is connected to the modem. However, the living room took the biggest performance hit because of two walls that blocked the connection. The front door is made of glass, thus the connection to the front porch stemmed from the living room unit and the unit in bedroom #3. The laundry room had a good connection due to a somewhat direct line of sight to the unit in bedroom #4.
Eero isn’t feature-rich when it comes to customizing.
As a reference, we saw different numbers with Netgear’s two-unit Orbi setup. Using the same Android device to test the connection speeds and strengths, we saw 780Mbps in the dining room, 650Mbps in the living room, 97Mbps on the front porch, and 260Mbps standing in the bathroom shower. That said, the numbers may have everything to do with the positioning of the satellite systems, as the Orbi satellite was previously placed in the living room whereas we chose to move the second Eero unit out of the living room and into bedroom #3.
For better coverage, we presume that an additional Eero unit placed in the far corner of the living room might provide connectivity in that area, and perhaps even an additional unit located in the far corner of bedroom #1 as well. The drawback to purchasing additional units is that they cost a hefty $200 each, which isn’t cheap.
Our Take
Eero appears to be a great system for customers who want a plug-and-go solution. There’s no back-end web-based interface or detailed settings to deal with, just a mobile app to manage some of the generalized details. However, PC gamers and enthusiasts who want to control every aspect of their network may want to look elsewhere, such as Netgear’s Orbi system, which provides better detailed manageability.
Is there a better alternative?
Honestly, we’ve tested quite a few of the new mesh-based setups and they appear to be similar in nature save for the Netgear Orbi system. We liked the Orbi specifically due to its robust customization capabilities. However, our current top pick in this arena is the Securifi Almond 3 router, which can be used as a mesh networking device even though it doesn’t ship as a kit. The Almond 3 also as a nifty built-in touchscreen and solid smart home support.
How long will it last?
Mesh-based networking appears to be here to stay. It may eventually replace the router due to the coverage capabilities of multiple units creating a web of connectivity as a single access point. It’s also better than adding a wireless extender to a network for filling dead spots because the signal has already degraded to a point when it’s picked up by the extender. Mesh networking promises full coverage no matter where users move throughout the home or office.
Should you buy it?
Only if budget is not a factor. The Eero three-pack kit is rather costly, and extending its coverage means shelling out $200 per additional unit. That’s a huge investment given that the mass availability of faster Wireless AD devices and networks will be in full swing by the end of 2017. Still, for now, the Eero is a good system for mainstream customers.
Editors' Recommendations
- How to change your router’s Wi-Fi password
- Wi-Fi not working? How to fix the most common problems
- Best router deals: Save on mesh networks and Wi-Fi 6 routers
- Amazon’s Eero Max 7 router is ridiculously expensive
- The best modem-router combos for 2023