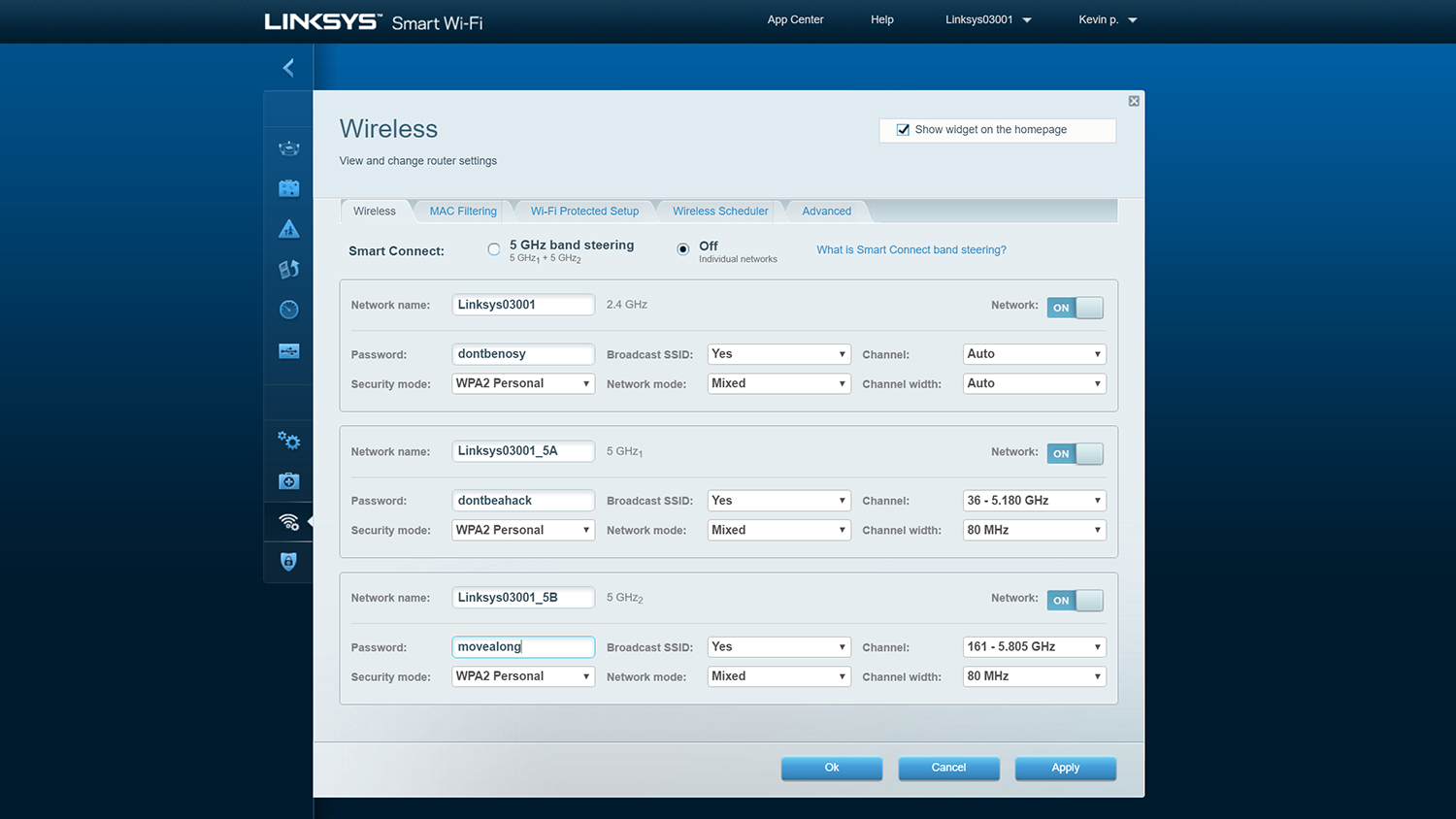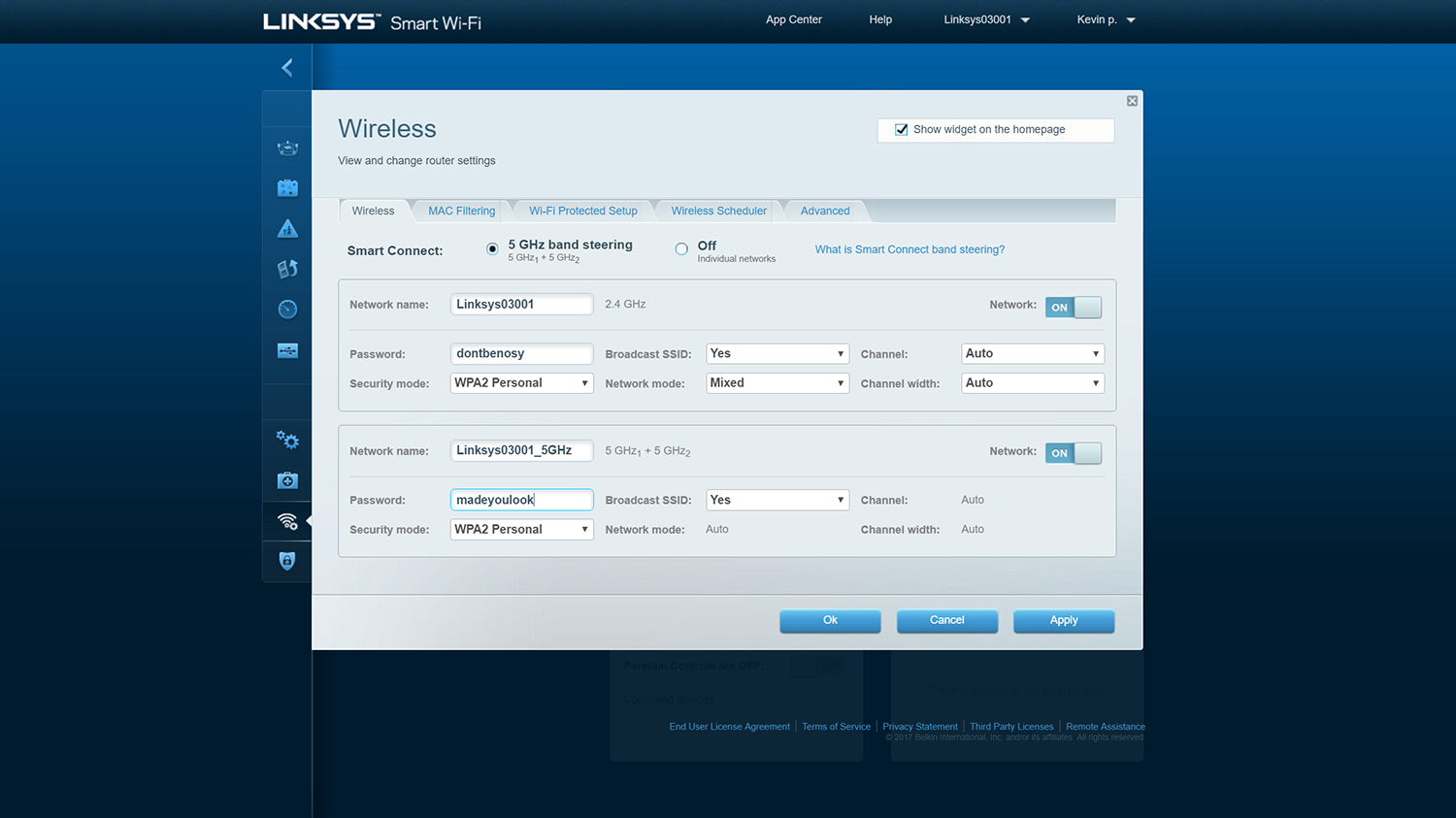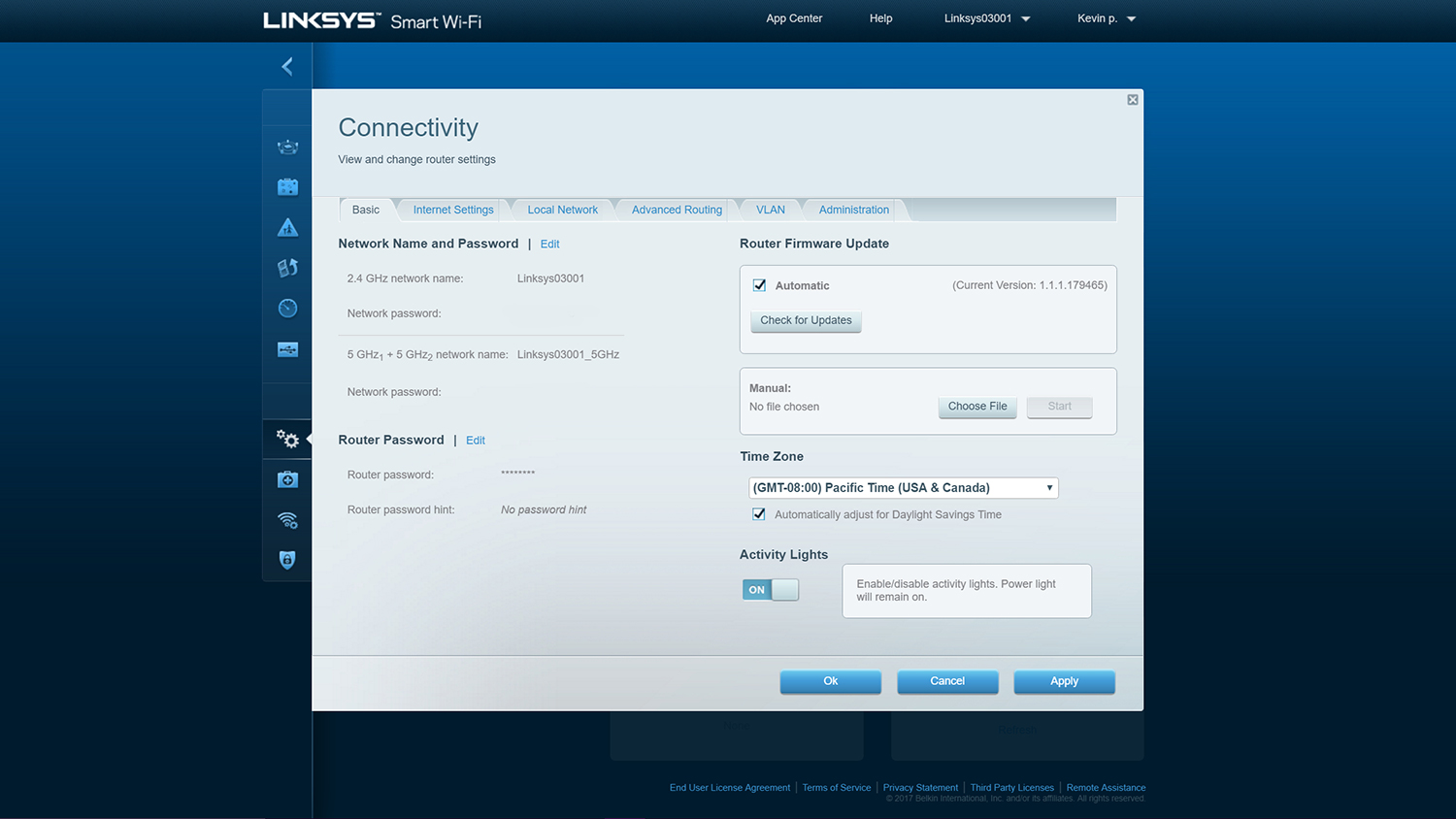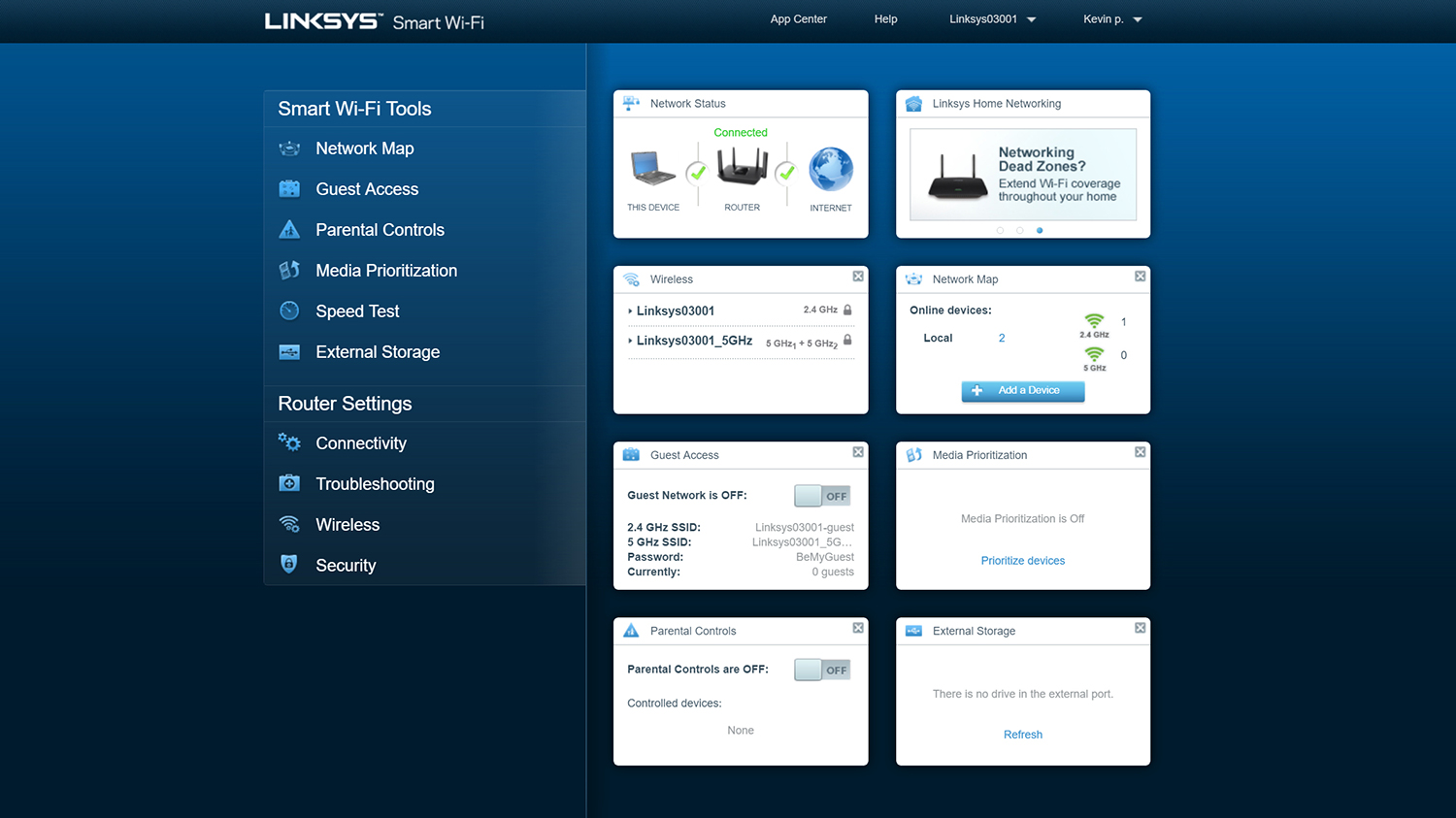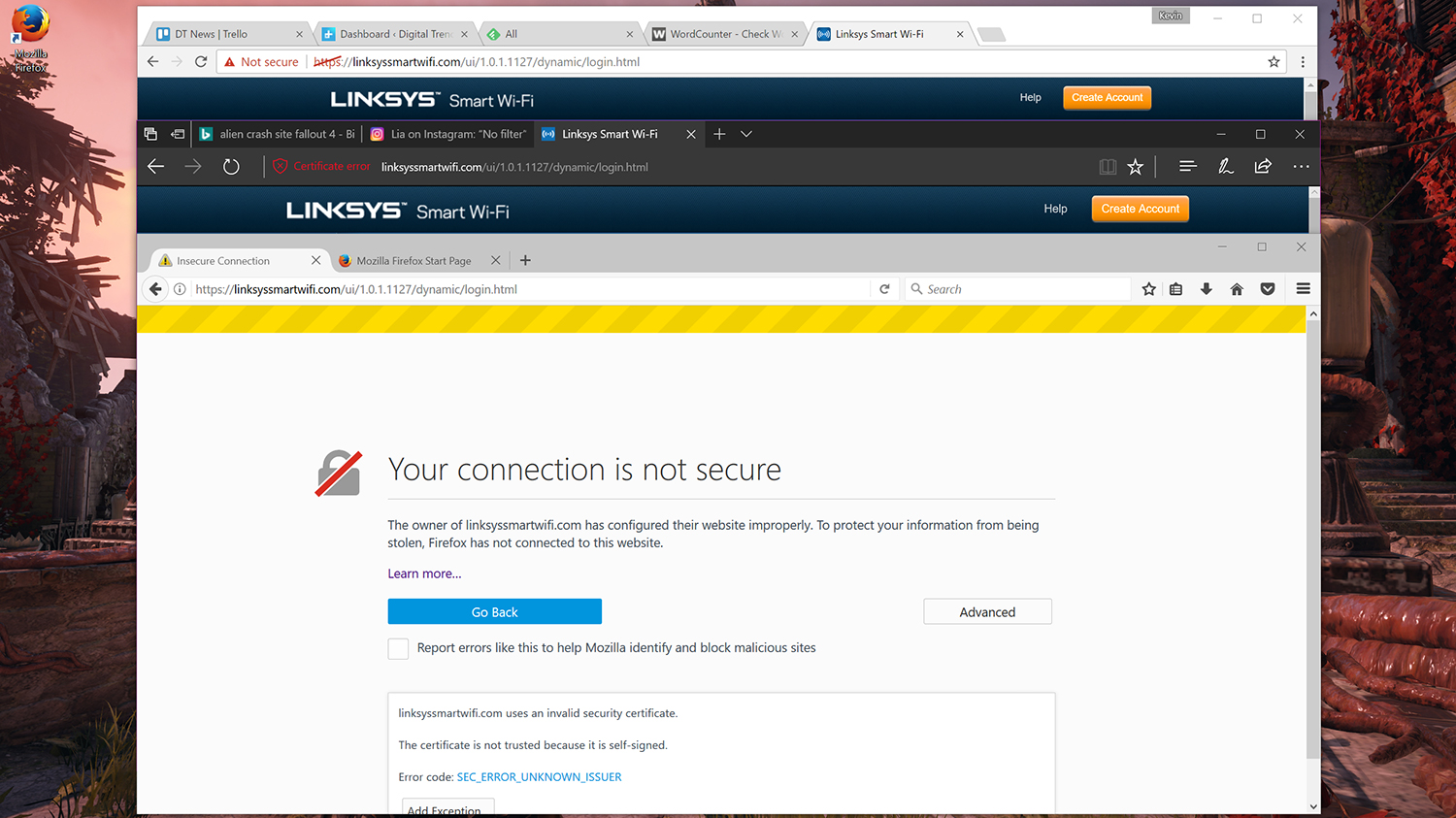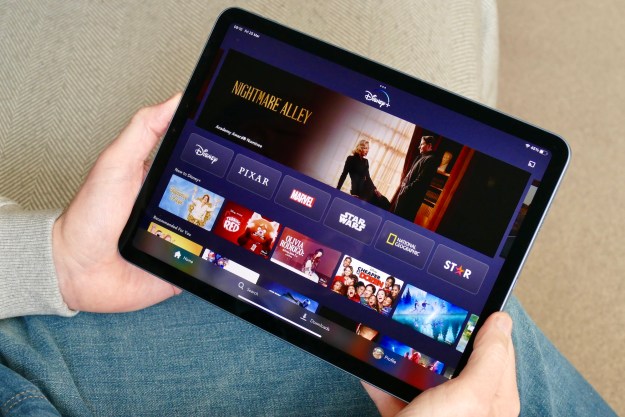“The Linksys EA8300 tri-band router has loads of potential, but doesn’t live up to its promised performance.”
- Two 5GHz bands and one 2.4GHz, for better device balancing
- A USB 3.0 port for sharing files on an external storage device
- Lower than expected throughput speeds
- A possible unsecure connection to the backend interface
- Linksys cloud account requirement
- Feels feature-bare for the price
Linksys has revealed its latest Wireless AC router for the home or office, the EA8300. Ideal for Ultra HD content streaming, it packs three wireless access points instead of two, and is based on MU-MIMO technology. That essentially means instead of using its four antennas to deal with one device at a time — think one cashier and one long line of customers — two antennas have one cashier each, and two antennas have two cashiers each, creating six simultaneous lanes.
The Linksys Max-Stream EA8300 is an AC2200-class router providing three separate access points: one 2.4GHz connection providing up to 400 megabits per second, and two 5GHz connection promising up to 866Mbps each. Thus, you’ll see the packaging boast a combined speed of 2.2 gigabits per second, which is a bit misleading given that one single connected device won’t hit that combined speed.
The Linksys EA8300 is not a plug-and-play solution.
The EA8300 consists of four adjustable antennas: two single-band and two dual-band. In turn, wireless devices with a 2×2 internal antenna setup will in theory see max speeds of the 2.4GHz and 5GHz bands. Otherwise, devices with a 1×1 antenna setup will see up to half the theoretical speed. That of course is why you see “up to” when describing connection speeds, because there’s a good chance you’ll never hit the max.
As for other hardware features, the router is powered by a quad-core processor clocked at 716MHz. There is also one dedicated gigabit Ethernet port for connecting the router directly to a modem, four more gigabit ports for connecting wired devices, and a USB 3.0 port. There’s even a small display on the router face/top sporting the Linksys logo and a warning indicator when there’s no internet connection.
The price for all this? $200 – which isn’t bad for a feature-stacked router. Let’s see if it’s worth the scratch.
The easy setup process doesn’t imply customization limitations
Once the router is wired to the modem, customers should forgo using a smartphone or tablet to establish the network, but instead use a wired or wireless PC. On the wireless front, users will see the Linksys03001 and Linksys03001_5GHz connections (we’ll get to the absence of the second 5GHz band a bit later). After choosing a connection and inserting the provided password, the connection automatically pulls up the Linksys Smart Wi-Fi web-based interface in a browser.
Setting up the router is rather straight-forward. Just agree to Linksys’ terms, update the firmware, rename the connections (SSID), set their passwords, create password hints, and log in or establish a Linksys account that can be accessed by any device anywhere. However, we need to stop here for a moment to express concern about the security of the web-based interface and using a cloud-based account.
In four separate browsers, we received an invalid certificate error, meaning the login credentials entered in the Linksys Smart Wi-Fi interface aren’t secure. On top of that, we saw an “unexpected error” pop-up window with an additional “nap/devicelist/GetDevices” error code.
When asked about the certificate issue, Linksys blamed the browsers, as they “now include more explicit warning messages to users” when accessing websites with a self-signed security certificate. The alert currently appears in Microsoft Edge, Google Chrome, Mozilla Firefox, and Vivaldi. Microsoft Edge specifically throws up the “DLG_FLAGS_INVALID_CA” error code, while Internet Explorer 11 doesn’t have a certificate issue at all, seemingly backing the Linksys claim.
That said, there’s no visual assurance indicating that hackers aren’t lurking in the shadows grabbing the administration info and remotely accessing the router. Even more, this web-based interface provides access to all of your Linksys networking devices, so at some point sensitive login information leaves the home network and travels to the Linksys cloud.
After all, that’s how users manage the router outside the network. This is where the Linksys mobile apps are handy, enabling customers to access all aspects of the router on an Android or iOS device. The apps offer the same customization level as the browser-based interface, such as changing channels, changing channel widths, setting port forwarding rules, and so on. Users can adjust the router no matter where they are located if the app and the router can access the internet.
The backend interface keeps all settings in perfect order
With that said, the EA8300 is obviously not a plug-and-play solution, as users have full control over the network settings. On the left, the Smart Wi-Fi Tools section serves up a map of devices connected to the network, for creating a “guest” network, managing parental controls, prioritizing devices, testing the speed of the modem’s connection to the internet, and setting up a storage device connected to the USB 3.0 port. This latter panel provides settings for sharing files, creating an FTP file server, and creating a media server.
However, it’s the Router Setting panel that provides the meat of customization. This is broken down into four sections: Connectivity, Troubleshooting, Wireless, and Security. Gamers may find the Security portion interesting in that it has a dedicated Apps and Gaming section for grabbing a DDNS from Dyn.com or NO-IP.com, setting up single port forwarding, setting up port range forwarding, and setting up port range triggering.
What users may find to be a great benefit is that the router doesn’t use a single connection name for all three bands. Thus, users will see separate 2.4GHz and 5GHz connections. We appreciate this because it allows us to test the 2.4GHz band speeds on any dual-band device. Many newer networking kits won’t let users connect directly to the 2.4GHz band due to the router’s auto-assignment feature.
Say hello to band steering for “roaming” devices
The band steering option we briefly mentioned earlier resides in the Wireless section. Enabled by default, it will pair the two 5GHz bands together, thus you will see only one 5GHz connection. When a wireless device connects to the router, band steering will place it on one of the two 5GHz bands. When the device moves throughout the home or office, the router will move the device between the two 5GHz bands to provide the best throughput. This is called load balancing, and applies to all roaming devices connected to the 5GHz connection.
There’s no visual assurance that hackers aren’t grabbing the administration info and remotely accessing the router.
But keep in mind that pairing the two 5GHz bands doesn’t mean double the speed. Users will still see speeds of up to 866Mbps. The router’s band steering is essentially best suited for households with numerous mobile devices that are on the move. But if there are only three or four “mobile” gadgets, and the rest of the wireless devices remain stationary, disabling a band may be a better option.
That said, disabling band steering is as simple as a single click. Once that is done, the second 5GHz band becomes a stand-alone connection. More specifically, with band steering enabled, the two 5GHz bands cannot be altered outside the network name, security mode, password, and broadcast SSID options. But once the two bands are decoupled, users can customize their network modes, channels, and channel width. However, to see both 5GHz bands on a list of access points, they must have different network names, too.
And that’s the conundrum: band steering is seemingly meant for mobile devices, not stationary devices like Smart TVs, consoles, set-top boxes, desktops, and so on. Ultimately users will need to decide on the router’s ultimate purpose when choosing if band steering is on, or off.
Performance hits a bottleneck
With all the talk about 5GHz and band steering, we haven’t forgotten about the 2.4GHz option. Unfortunately, it appears to have a speed cap of 300Mbps. Given that the router has two single-band and two dual-band antennas, each 2.4GHz stream is only broadcasting at 150Mbps by default. A look into the 2.4GHz band settings shows that the router is defaulting to a mixed network mode, a 20MHz/40MHz channel width, and a channel selector set to “auto.” Switching from the popular 1, 6, and 11 channels made no difference in the 2.4GHz band’s max performance. Still, 300Mbps for Wireless N devices with a 2×2 antenna setup isn’t bad at all. That means older Wireless N devices with a 1×1 antenna setup should see up to 150Mbps.
Of course, throughput relies on where exactly the device resides in the house versus the location of the router. It also depends on how the client device communicates with the router, and here we saw some trouble on the 5GHz band. We connected the Samsung Galaxy S7 Edge to an older EA6500 router and tracked a 5GHz band speed of around 720Mbps. But when we connected the same phone to the new router’s 5GHz band, we only tracked around 433Mbps.
That is frustrating because we can’t say bottlenecking is the result of the phone’s connection. Perhaps the issue is the band steering feature that automatically pushes devices from one 5GHz to the other. What if the Galaxy S7 Edge was connected to the wrong 5GHz band? That’s a little absurd given the phone was positioned three feet away from the router during our testing. But checking the 5GHz bands individually by turning off band steering seemed like the next logical step in investigating the bottleneck. Alas, that wasn’t the issue: the individual 5GHz bands each came in around 433Mbps.
To make matters worse, we’re fond of using Android apps that track signal strengths in real time, and scans the channels to show that perhaps the router isn’t using the best possible channel for the 5GHz band. To see what the router is using, band steering must be temporarily deactivated, so we can toy with the channels and channel widths. Getting the phone to break past that 433Mbps barrier became an annoying, unproductive crusade. And we saw similar issues with other devices.
An alarmingly low throughput on Android and Windows
Android is the go-to platform for benchmarking router throughput because the platform supports speed monitoring. Continue to tap on the connected Wi-Fi access point listing, and
Here is what we found with three different Android devices at specific locations throughout the house. First, the 5GHz band with band steering enabled:
| Galaxy S7 Edge | LG G Pad X 10.1 | Nexus 10 | |
| Dining Room: | 433Mbps (-28 dBm) | 433Mbps (-23 dBm) | 24Mbps (-30 dBm) |
| Living Room: | 433Mbps (-66 dBm) | 433Mbps (-54 dBm) | 24Mbps (-59 dBm) |
| Bedroom: | 325Mbps (-51 dBm) | 433Mbps (-58 dBm) | 24Mbps (-60 dBm) |
| Bathroom: | 292Mbps (-47 dBm) | 433Mbps (-44 dBm) | 24Mbps (-56 dBm) |
And here are the 2.4Ghz numbers:
| Galaxy S7 Edge | LG G Pad X 10.1 | Nexus 10 | |
| Dining Room: | 21Mbps (-22 dBm) | 72 Mbps (-31 dBm) | 24Mbps (-31 dBm) |
| Living Room: | 21Mbps (-45 dBm) | 72 Mbps (-44 dBm) | 24Mbps (-55 dBm) |
| Bedroom: | 21Mbps (-40 dBm) | 72 Mbps (-37 dBm) | 24Mbps (-47 dBm) |
| Bathroom: | 21Mbps (-44 dBm) | 72 Mbps (-42 dBm) | 24Mbps (-51 dBm) |
Notice that overall, even if the throughput is unusually slow, the speed is consistent no matter where we moved (save for a few performance drops with the Galaxy S7 Edge). Typically, we see various throughput speeds as the test device moves throughout the house, but surprisingly that wasn’t the case with the EA8300 despite signal strength. That may be due to beamforming technology, which in theory creates a dedicated lane for each connected device. The router may also have amplifiers we weren’t aware of during the testing process.
On the Windows front, there are two problems with determining throughput. First, Microsoft doesn’t provide components in Windows so that developers can insert throughput speed testing features in their apps. The second problem is that Windows only provides a static maximum theoretical throughput speed, and not the actual speed of the connection.
Thus, to determine the throughput, you need a server with a wired gigabit connection to the router, and a client machine for testing the wireless speed. In the case of the wireless test, we used a just-built Alienware 17 R4 laptop with a Killer Wireless 1535 adapter.
Here are the client TCP results for the 5GHz band:
| Wireless (Mbps) | Wired (Mbps) | |
| 1 second: | 101 | 906 |
| 2 seconds: | 117 | 923 |
| 3 seconds: | 101 | 923 |
| 4 seconds: | 101 | 906 |
| 5 seconds: | 117 | 923 |
| 6 seconds: | 101 | 923 |
| 7 seconds: | 117 | 906 |
| 8 seconds: | 101 | 923 |
| 9 seconds: | 101 | 923 |
| 10 seconds: | 107 | 913 |
Now here are the 2.4 GHz band numbers (sans the wired info):
| Wireless (Mbps) | |
| 1 second: | 50.3 |
| 2 seconds: | 50.3 |
| 3 seconds: | 33.6 |
| 4 seconds: | 33.6 |
| 5 seconds: | 33.6 |
| 6 seconds: | 16.8 |
| 7 seconds: | 16.8 |
| 8 seconds: | 16.8 |
| 9 seconds: | 16.8 |
| 10 seconds: | 32.2 |
Ouch. These numbers are seemingly worse than what we saw with the Android devices, especially the Galaxy S7 Edge phone. After talking with tech support at great length, one agent via phone seemingly had no hardware knowledge and simply used a general troubleshooter. An agent via online chat knew his stuff, and at the end he suggested a factory reset. We did that, and retested everything, with no improvement in wireless speed. We also informed Linksys’ press contacts, but so far have not received any information to resolve the issue.
Warranty
Of course, if connectivity issues are the result of hardware problems or bad firmware, Linksys provides a 12-month warranty for new units, and a 90-day warranty for refurbished models. The warranty appears straight-forward – don’t install third-party firmware, don’t remove the serial number, and don’t alter the device in any way. It must be serviced by a Linksys/Belkin authorized technician.
Our Take
Linksys seemingly addresses two specific crowds with the EA8300 router: the mainstream household and business with a multitude of “roaming” wireless devices, and the gaming/Ultra HD streaming crowd. That’s because the router seemingly “transforms” with a single click, due to its band steering component. At $200, the EA8300 is competitively priced, coming in at the top of what we’d call a mid-range router.
However, at the time of launch, we experienced connectivity issues that were not resolved. That makes it hard to recommend this router at any price.
Is there a better alternative?
Some of the better routers we’ve reviewed as of late include the Synology RT2600AC, the Linksys WRT3200ACM, the Securifi Almond 3, and the D-Link DIR-869 EXO AC1750. We liked the Netgear Orbi kit too, which consists of a router and satellite unit. The Orbi system is unique in that the router and satellites share a high-speed 5GHz “backroad” dedicated specifically for Orbi-to-Orbi communication.
How long will it last?
The EA8300 takes advantage of tri-band connectivity by opening more throughput to devices connected to the 5GHz band, which is great, and should provide good connectivity. However, the poor test results we received indicate the EA8300 may not be satisfy users for as long as we’d hope.
Should you buy it?
No. Because of the performance bottlenecks we experienced with Android and Windows, suggesting this device as a Wireless AC connectivity option for your home or office just isn’t in the cards. The idea of having a second 5GHz connection backed by beamforming and MU-MIMO technology is great, but the limited connection speeds just doesn’t justify the financial plunge for now.