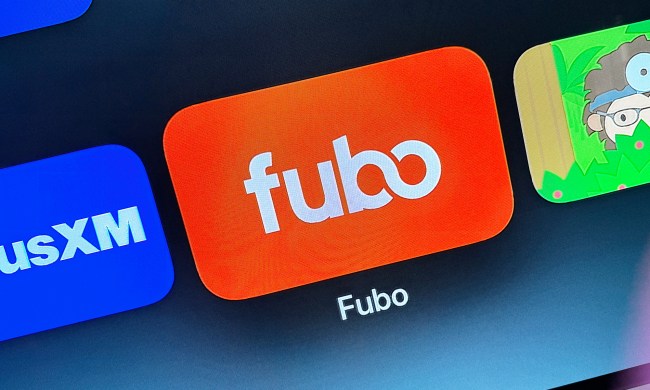In an effort to help YouTube users clean up their YouTube pages for a simpler experience that doesn't scream recommended videos and bombard your senses, Google's video service recently announced some changes that will help.
By simply turning off, or even just pausing, YouTube's ability to keep track of your video viewing and searching history, as well as deleting your existing history, your YouTube homepage will be a much more hospitable place that only consists of the search bar (for those who prefer to search for what they want instead of having it served up to them), Shorts, Library, and Subscriptions buttons.
The changes will affect all of your YouTube access points, be it mobile, desktop, TVs, streaming devices, and turning off and managing your YouTube history is easy. Here's how.
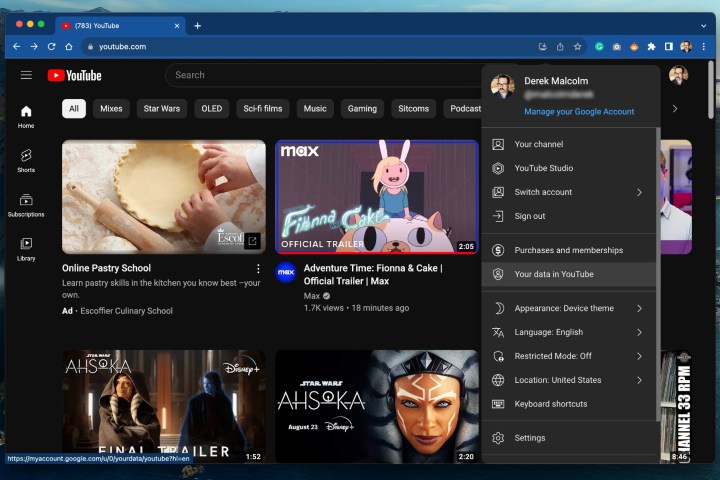
How to turn off/pause your YouTube history
The process for turning off and managing your YouTube history is similar whether visiting myactivity.google.com, YouTube.com in a browser, or in the YouTube app, as they access the same menus. We're going to show you how to do it through the latter two choices (they're the same) through your profile icon.
Step 1: Log in to YouTube on the web or open the mobile app.
Step 2: Tap or click on your profile image in the top-right corner and scroll down and select Your data in YouTube and scroll down to your YouTube Watch History.
Step 3: You'll probably see that it is already set to On. Select the arrow, which will open the Activity controls.
Step 4: Scroll down to the YouTube History section and select the Turn off button.
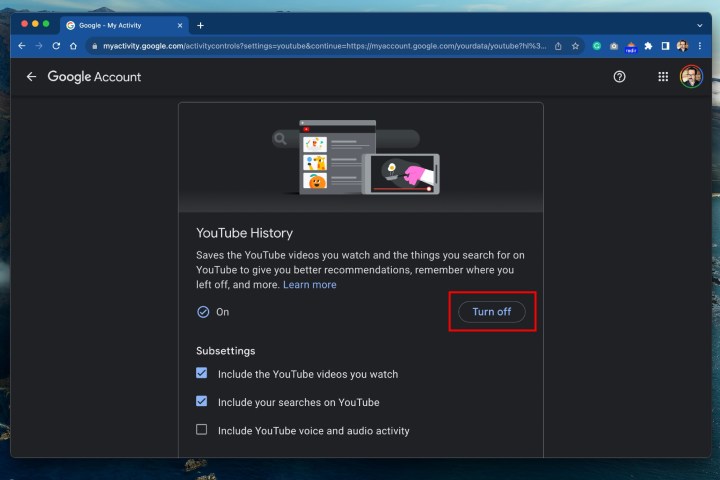
Step 5: A pop-up message will appear telling you that by pausing your YouTube history, you'll be limiting YouTube's personalization services, which includes recommendations. The change will affect all your sites, devices and apps that you're signed into YouTube with.
You can always turn the feature back on with this same process, so if you're good to go, scroll down and select Pause.

Step 6: Finally, you'll see a confirmation pop-up. You can just click Got it to move on, or you can take the opportunity to also Delete old activity to remove your existing search and watch history. See more below.
How to manage your YouTube history
If you didn't already take the opportunity to delete your YouTube history (either the last hour, day, or for all time) after pausing it above, you can still do it. Here's how.
Step 1: While still logged in, select your profile image in the top-right corner and scroll down to and select Your data in YouTube.
Step 2: Scroll down to Manage your YouTube Watch History (you can also do this with your search history, too).
Step 3: Select the DELETE drop-down below, and if you didn't do this already, choose from Delete today, Delete custom range, and Delete all time from the list.

Step 4: You'll get a confirmation pop-up again. When you're ready, select Delete. You're done.

When you go back to your YouTube homepage, it should be gloriously blank. But, you will be able to expand on your Subscriptions and Library and access Shorts from the sidebar. Enjoy!