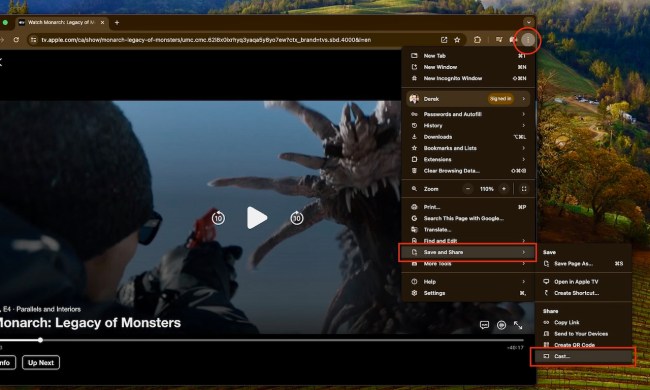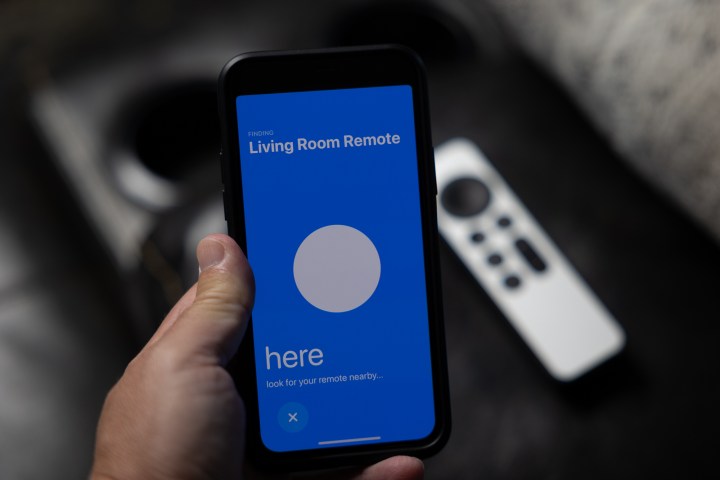
There aren't a whole lot of major user-facing changes in for Apple TV with the upgrade to tvOS 17. (There's a lot new in iOS 17, of course.) One is the revamped Control C — a welcome change, indeed. The other is the new ability to use an iPhone or iPad to find a lost Apple TV remote.
Apple, of course, is no stranger to finding things. Its "Find My" feature has helped track down wayward devices for years. And more recently, AirTags have made it easier than ever to keep track of — and find — virtually any non-Apple device thanks to the quarter-sized trackers.
What you'll get with the new remote-control finder is something in between. It's not as good as finding something with an AirTag. But it also doesn't cost you any extra money, which is nice.
Here's how to find a lost Apple TV remote in iOS 17.
Lose your Apple TV remote
This is sort of obvious, but it's worth stating. If you haven't lost your Apple TV remote — also referred to as a Siri Voice Remote — you don't need to find it.
Don't hunt for a remote control that isn't lost. You'll just look silly.
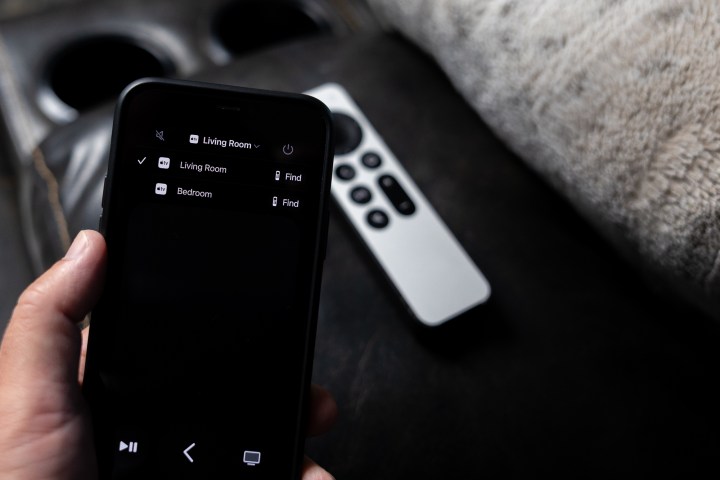
Use your phone to find a lost remote
If you've misplaced your Apple TV Remote — and it will happen at some point, because it's still a little skinny and slippery — here's how to use your phone to find it.
Step 1: Open the Remote app on your phone. You can get to it in Spotlight (just search "Remote"), or use the shortcut in the Control Center. (Swipe inward from the top-right corner of the screen.)
Step 2: At the top of the Remote app you'll either see Choose a TV, or your active Apple TV hardware. Either way, select this and look for the remote find option. Select it, and it'll start the process of actually finding your remote control.
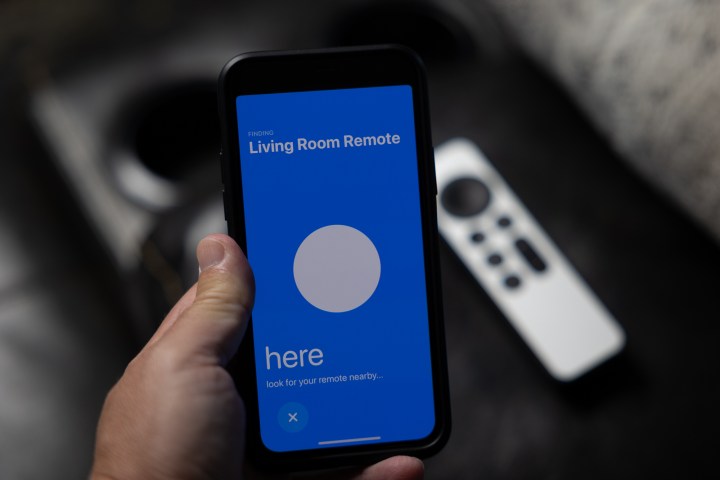
Step 3: This is where the real work begins. Move around a little bit and you'll see the finder change between Far, Near, or Here as you get closer or farther from the remote control.
The whole thing evokes memories of that classic Sesame Street clip.
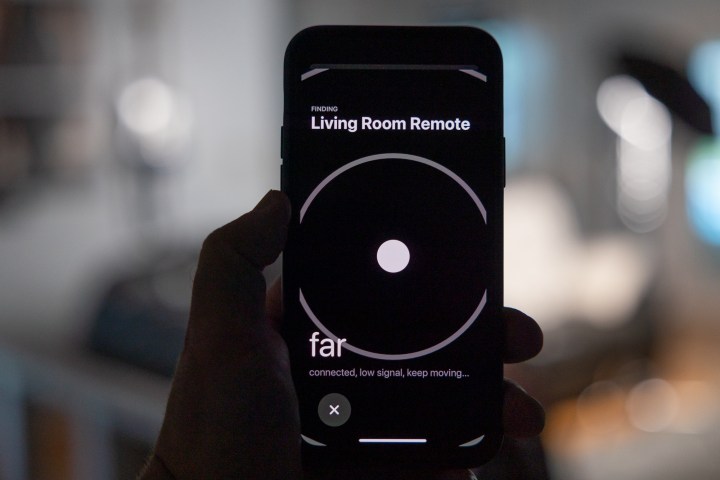
That's all there is to it. Unfortunately there's no more fidelity than that. If you've ever used an AirTag, you're accustomed to better directions and distance, telling you with far more certainty how close you are to the missing device. AirTags also have the option to make an audible chirp — the remote control doesn't have that.
It's also worth reiterating that none of this is in the Find My app, which arguably could make a little more sense.
The bottom line is that if you're really worried about losing your Apple TV remote (and also want to make it a little easier to grab), you might want to consider a case and an AirTag. But this new feature in iOS 17 is a nice backup — and a free one at that.