
Nvidia Shield, also known as Shield TV, is an Android-based streaming media player that lets you run entertainment content from various subscription services as well as gaming apps. You can enjoy 4K video with Dolby Vision picture and Dolby Atmos surround sound, creating an immersive experience. There's a lot more that the Shield TV offers and it's possible you're not taking advantage of all the features you paid for.
To help you make the most out of your money, we've rounded up the best Nvidia Shield TV tips and tricks to create an optimal cinematic entertainment experience.
Find your lost remote
Forgot where you put the Shield TV remote? Well, you can find it using your TV and smartphone or a mouse. There are two ways to do this, depending on which version of Nvidia Shield you own.
Step 1: The cylindrical Shield TV has a special remote finder button near the HDMI port. Press this and the remote will emit a loud beep so you can locate it.

Step 2: If you have the Nvidia Shield TV Pro, you can find the remote by operating the settings menu using your smartphone or a mouse.
Step 3: Go to Settings.
Step 4: Go to Remote and accessories > Shield Accessories > Shield remote > Find this remote. This will also ring the remote so you can find it.
Although note that both options need the remote to be nearby, well-charged, and connected to the internet. Nvidia Shield can't find a dead or a far-off remote.

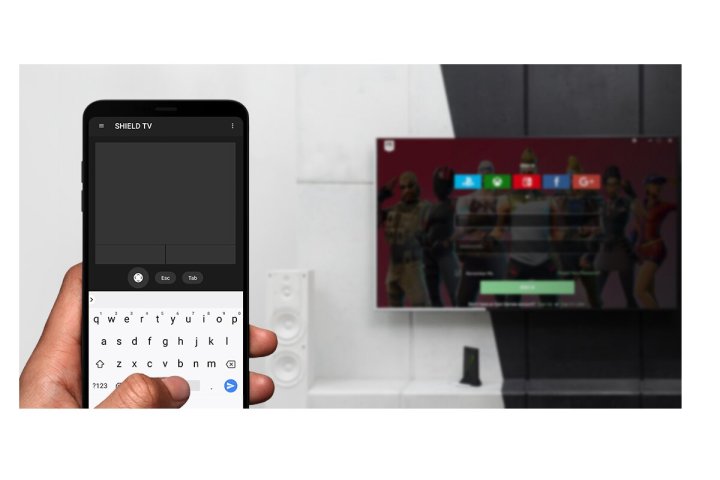
Use your smartphone as the remote
If you can't find your remote, you can just use your smartphone to control the TV. Here's how to set it up.
Step 1: Install and open the Shield TV app on your smartphone.
Step 2: Make sure your smartphone and TV are connected to the same network.
Step 3: Connect the smartphone to the TV by entering the six-digit code displayed on your TV screen.
Now you can use the smartphone app as a virtual remote.
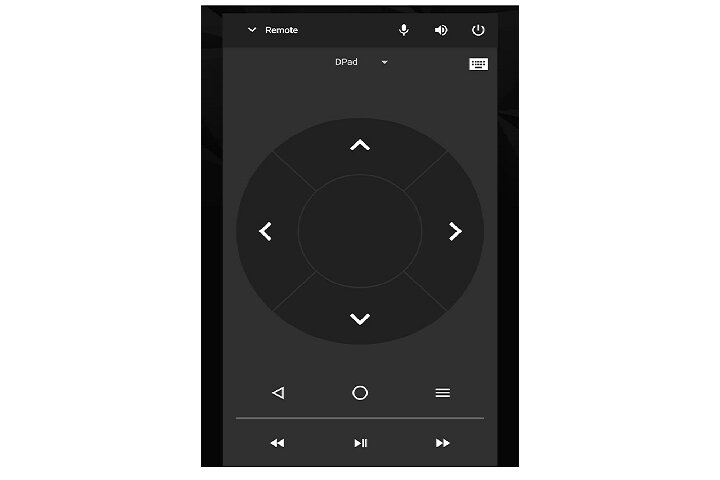
Customize the remote buttons
Not happy with the Nvidia Shield remote? You can customize the buttons to suit your preferences! You can set up different functions for each button so everything is controlled exactly the way you like it. Here's how to get started with the customization.
Step 1: Go to Settings on your TV.
Step 2: Go to Remote and accessories.

Step 3: Select the Customize settings button option to open the customization menu.
Step 4: Now you can assign any function to the quick settings button. You can use it to open the app you use most often, take a screenshot (more on that below), mute the volume, and more.
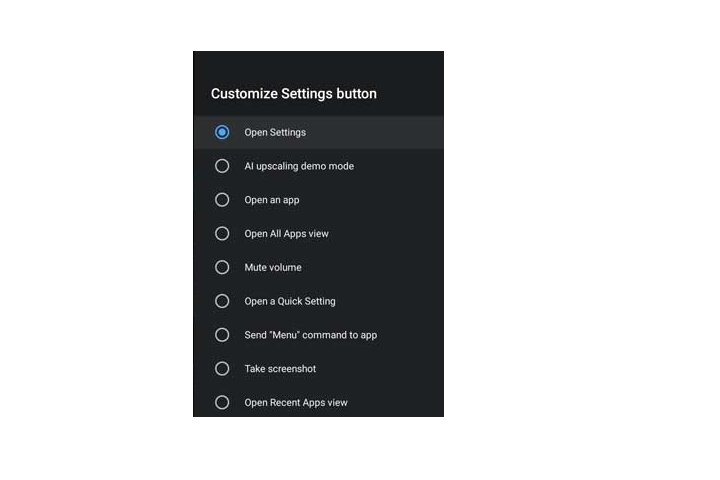
Step 5: If you want to customize more than one button, you can download the Button Mapper app.

Step 6: Go to Settings > Device preferences.
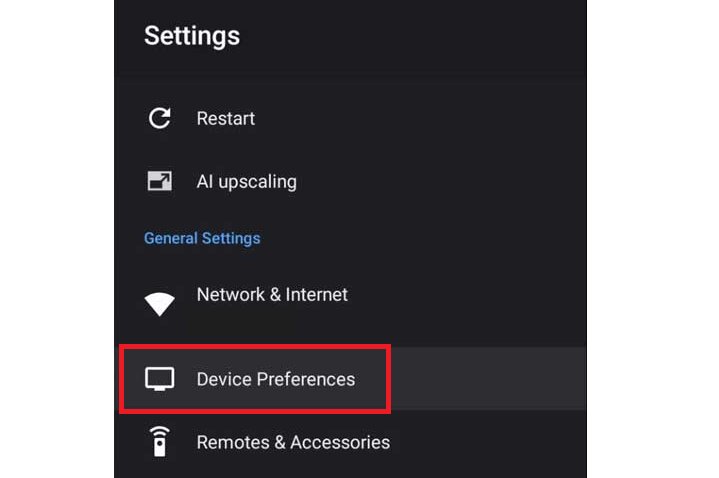
Step 7: Open the Accessibility tab.
Step 8: Look for the Button Mapper option and turn it on.
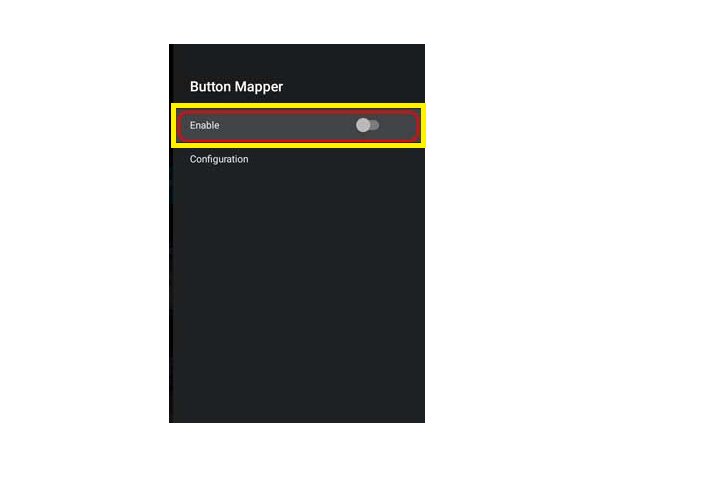
Step 9: Now use the Button Mapper app to assign different functions to the buttons of your choice.
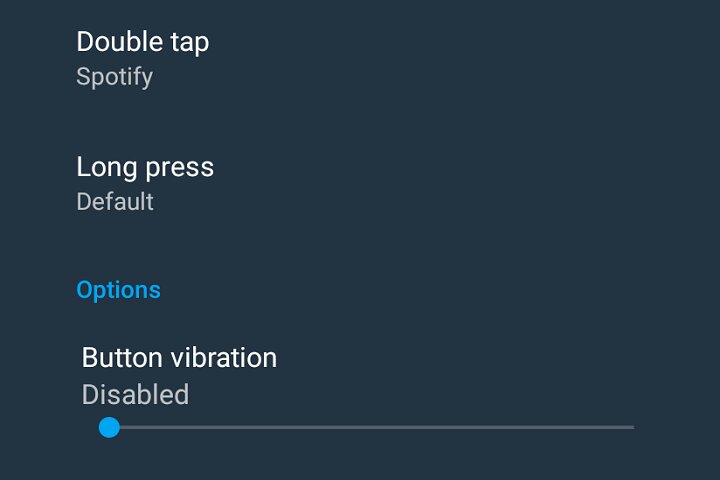
Take a screenshot
See something interesting on the screen that you want to share with your friends? You can take a screenshot on the Nvidia Shield TV. Here's how.
Step 1: Go to Settings.
Step 2: Go to Remote and accessories > Shield Accessories > Customize settings button.
Step 3: Select the Take a screenshot option.

Step 4: Now when you press the quick settings button on the remote, the TV will take a screenshot.
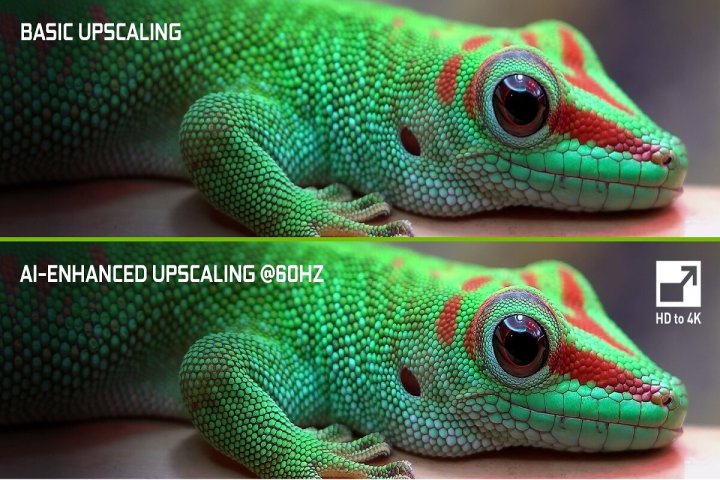
Improve the video with AI upscaling
Want to enjoy better video? You can use AI upscaling on Nvidia Shield. This feature uses machine learning to artificially improve video resolution and give you better picture quality even if the original video isn't as sharp. Here's how to enable it.
Step 1: Go to Settings.
Step 2: Select the AI upscaling option.
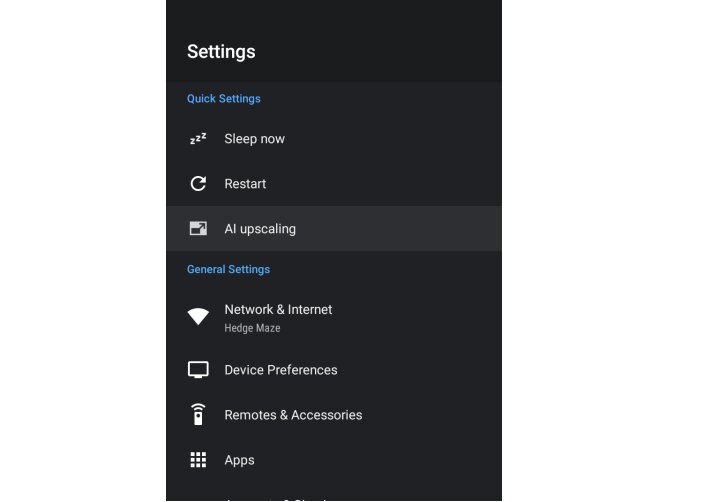
Step 3: Choose your desired AI upscaling options. You can pick between AI-Enhanced, Enhanced, and Basic modes. You can also set the detail enhancement to high, medium, or low.
Pick any option to experiment with as you can always change the mode later to see what best matches your preferences.
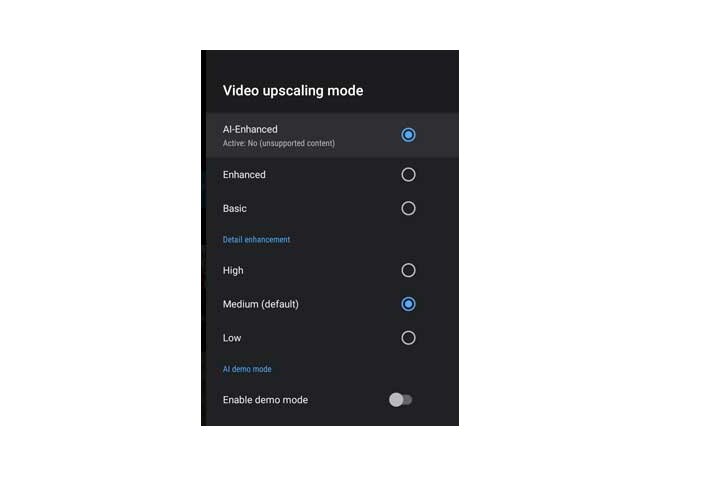
Stop the annoying fan noises
Like most devices, the Nvidia Shield comes with a built-in cooling fan to avoid overheating. But sometimes these cooling fans can make a lot of noise. Fortunately, you can quieten this when required.
Step 1: Go to Settings.
Step 2: Go to Device preferences.
Step 3: Select the System option. Then select Fan mode.

Step 4: Now you can see two options in the Fan mode menu: Cool and Quiet. If you select Cool, the fan noise may be high but the TV will remain cool. On the other hand, if you select Quiet, the fan noise will be reduced but your TV cooling may also go down.
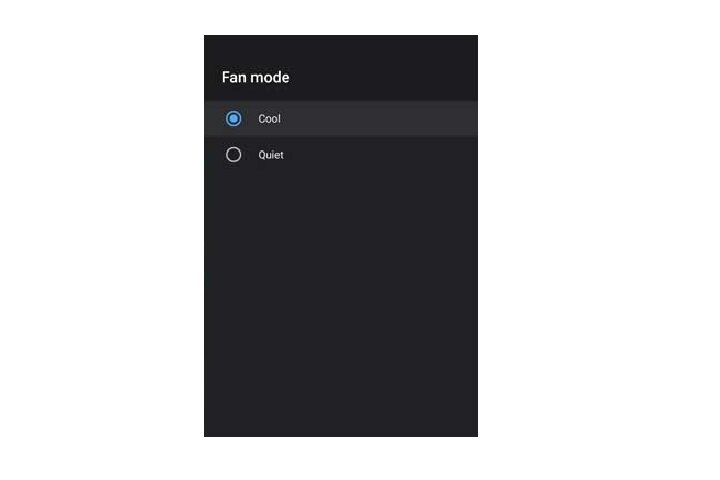

Switch between apps
Did you know that just like a smartphone, the Nvidia Shield lets you switch between apps? This is quite easy. In fact, this is one of the easiest tricks on this list.
Just press the home button twice. Now you can access all the recent apps and choose the one you want.



