Looking to up your streaming game? While smart TVs have a myriad of built-in apps and other features to keep you entertained for hours, adding a Google Chromecast to the mix really amps things up. Whether you’re running a standard “casting” model or the all-new Chromecast with Google TV, Chromecast allows you to cast content from your phone or computer to your TV screen. The latest Google TV features a fully navigable app menu similar to Roku and Apple TV, along with a handy voice remote. But that’s only the surface layer.
- Setting up Chromecast
- Connect an Ethernet adapter
- Use Chromecast as an audio streaming device
- Mirror your Android phone using Chromecast
- Stream a slideshow using Google Slides
- Stream local videos
- Using Plex to play any type of local media
- Continue using your computer while you are casting
- Send websites to your TV
- Finding all Chromecast-supported apps
- Improve video playback by adjusting the streaming quality
- Add emoji to your Chromecast name
- Host a YouTube party
- Use your smartphone to turn on your TV
- Use your own pictures as wallpaper to create a digital photo album
- How to mirror your full desktop
- How to use your Chromecast in a hotel room
- Guest Mode: Let any Android device cast to your TV without signing in to Wi-Fi
- How to factory reset your Google Chromecast
- Use Chromecast with Amazon’s Kindle Fire
Once you understand the basics, there are loads more that you can get out of your Chromecast. Whether you want to put your computer screen on your TV or experience 3D VR, this device has you covered. Our guide to Google Chromecast tips and tricks is here to give you all the info on how to take advantage of these lesser-known capabilities so you can become a Chromecast master.

Setting up Chromecast
If you’ve already set up your Chromecast, skip to the next trick, but we wanted to help you get things rolling in case you’re new to the product and are just pulling it out of the box. Here’s the essential equipment: a TV with an HDMI input (4K or otherwise), Wi-Fi access, a free USB port or power outlet, and a computer, smartphone, or tablet with either Google’s Chrome browser (for a computer) or the Google Home app installed. Simply plug the Chromecast into your TV’s HDMI port, plug it into a power source, then visit the Chromecast setup page to download the necessary app. The Chromecast will walk you through the rest. We also have a complete guide to Chromecast setup if you need a bit more assistance.
Note: If after connecting your Chromecast to your Wi-Fi network, you still can’t “see” the Chromecast from your Chrome browser casting extension or compatible apps (such as Netflix), you may need to make some adjustments to your Wi-Fi router. Visit the aforementioned Chromecast page for troubleshooting help.
Connect an Ethernet adapter
While the Chromecast with Google TV already rocks an Ethernet port to deliver 4K Ultra HD content, the standard Chromecast does not. That doesn’t mean you can’t retrofit yours with one, however. You can purchase an Ethernet adapter from Google for just $15 (or get this one from Amazon) that plugs into your wall outlet and into the Micro USB port of the Chromecast. This is helpful for installing a Chromecast in a location with a weak Wi-Fi signal or if you simply prefer the reliability of a hardwired connection.
Use Chromecast as an audio streaming device
Bluetooth is great for streaming audio from your phone to newer audio systems and wireless speakers, but those notification sounds can be annoying. Using Wi-Fi, you can bypass those and still use your phone while you listen to music, thanks to a slew of iOS and Android music apps with Chromecast support, including Pandora, Google Play Music, and Spotify.
If you’ve got a modern A/V receiver, soundbar, or powered speakers with an optical input, using the Chromecast to stream is as simple as connecting an optical cable from your TV’s audio output to your audio device’s optical input. (Note: In some cases, you may need to set your TV audio to “external speakers” and choose the optical output. This menu is typically found in the Settings menu under Sound.) Have an older amplifier with only analog inputs? Just plug it into the RCA input of your sound system. Or, as is increasingly likely, your TV may have an HDMI-ARC connection, in which case any sound from your Chromecast can be routed back to the audio device from the TV via a single HDMI connection.
Another option is to connect your Chromecast directly to an HDMI input on your A/V receiver or soundbar and use your phone as both the controller and the viewing window to see what’s playing.
Mirror your Android phone using Chromecast
Fans of vertical integration will appreciate that Google has brought Android and Chromecast together, allowing users with most Android devices to “mirror” content from those devices to a big screen via Chromecast. The service is available on most Android devices with Android OS 5 or higher.
To start mirroring, simply connect your Android device to the same Wi-Fi network as your Chromecast, and open the Google Home application. Touch and hold the device you want to cast your screen to. Tap the Cast screen button, and then Cast screen. Whatever’s on your phone is now available for viewing in the bright lights of your TV. To end casting, touch and hold the device you are casting from, and then select Stop mirroring.
Stream a slideshow using Google Slides
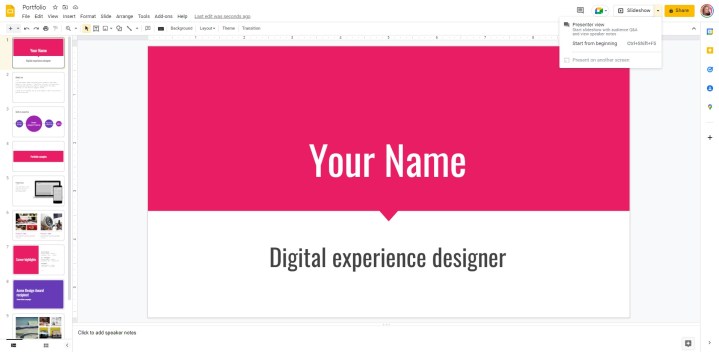
Got a slideshow you want to broadcast on the big screen? If you use Google Slides, you can stream your presentations over Chromecast. First, make sure that whatever device you are streaming from is on the same Wi-Fi network as your Chromecast. Then, click the Slideshow button in the upper-right corner of your slideshow, then select Present on another screen.
Stream local videos
Although Chromecast doesn’t work like an Apple TV or Roku, you can nonetheless stream videos stored on your computer or network. While the methods of doing this have changed over the years, and Chrome has its limitations in terms of the file types it supports, it can still be done. Find the file you wish to open in Windows 10 or 11 and right-click on it. Select Cast to device from the menu, and then select your Chromecast. You can also just play the video on your computer and mirror your screen to your Chromecast.
For Mac users, things have gotten confusing. There used to be an option in the Chrome browser to simply “Cast file,” where you could then select one from your local hard drive. But that option has been removed. Instead, you now have to drag and drop the local supported file type (no .mov files, unfortunately) into a Chrome tab and then cast to your Chromecast that way.
Check out the natively supported file formats here, or move on to our next tip for playing additional file types.
Using Plex to play any type of local media
Because Chrome can’t play every video file format, you’ll need a little help from a third-party app. That’s where the Plex application comes in. It indexes video, audio, and photos on your computer or media server and takes care of all the background work, allowing anything you own to be streamed to your Chromecast.
Once you’ve downloaded the app, point it toward where you store your media. It will then organize all your content for easy access. Using your smartphone, tablet, PC, or Mac, just select what you want to be streamed to your Chromecast, and it will cast onto your TV. Check out our full guide to using Plex for more information about this powerful media server software.
Continue using your computer while you are casting
One of the common features of Chromecast is casting a video from your phone or your computer, but what if you want to keep on using your computer at the same time?
Press Command + Tab on Mac or Alt + Tab on PC to switch to another window on your computer. You can now use the computer without interruption. Video playback will continue as normal in full-screen. This tip works for Netflix, YouTube, or your locally hosted videos.
You can also use Ctrl + Esc to get the start menu on windows to start new programs while Chromecast continues to stream in the background.
Send websites to your TV
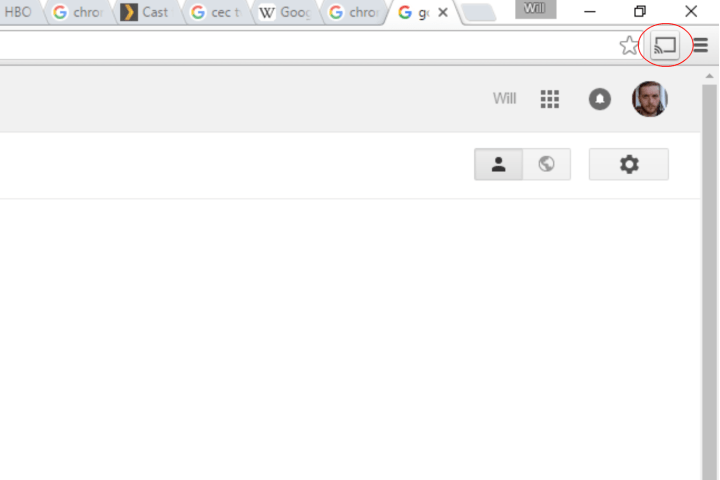
Google Chromecast makes it easy to send web pages from the Chrome browser to your TV via the device — if you don’t already use the Chrome browser, you should download it now. Once done, you can cast any web page you’re viewing to your TV via Chromecast by clicking on the Three dots menu located on the right side of your address bar, then choosing Cast. A new menu will open letting you select the device you want to cast to. The page you are viewing will then magically appear on your television. This function is also referred to as “casting a tab.”
Finding all Chromecast-supported apps
Though you’re able to send almost anything to your TV via tab casting, there are Chromecast-specific apps that offer improved streaming and dedicated support. The number of compatible apps for Chromecast continues to grow, and Google provides a list of these on its website.
Improve video playback by adjusting the streaming quality
Those with slower internet packages who often stream videos via YouTube or Netflix have probably been stricken at some point with buffering issues and loading screens. Buffering and lag are usually bigger problems if you have a poor Wi-Fi connection or if the server from which you’re streaming has a high amount of traffic. It’s possible to improve playback speeds, but it comes at the expense of lower-quality video. If you’ve got all sorts of buffering issues, just navigate to the Google Cast extension Options and set the Tab projection quality to Standard (48op) to switch to lower-resolution playback.
Add emoji to your Chromecast name
The Google Home app lets you have some fun when naming your device by allowing the use of emoji characters. Pick your emoji as you would usually do it from the keyboard — it’s an option with Android, Windows, iOS, and MacOS apps.
Host a YouTube party
Playlists are among Chromecast’s notable features and give you the ability to set the order of YouTube videos. Other people on different mobile devices or computers can also contribute to the YouTube queue, provided they’re on the same Wi-Fi network.
To use the feature, open the YouTube app or go to youtube.com. Tap the Cast button. Then, select the Chromecast device you want to cast to and select Play. The video will start playing on your Chromecast. Everyone can then browse for new videos, and once selected with the same steps, the app will ask if you want to play now or add it to the playlist. Just like that, you have created a YouTube party.
Use your smartphone to turn on your TV
One of the Chromecast’s unique features allows it to turn on modern TVs and switch to the proper HDMI input as soon as you start streaming videos or music from your smartphone or tablet. The Chromecast uses HDMI-CEC technology that most newer televisions support and allows HDMI devices to power on those TVs. Television manufacturers don’t always have this function turned on out of the box, so you may have to do some searching around your TV’s settings to toggle it on.
What’s more, not every television brand calls the CEC function the same thing. For the more popular television manufacturers, the names are as follows: Samsung (Anynet+), Sony (Bravia Link or Bravia Sync), Panasonic (Viera Link), LG (Simplink), and Toshiba (Regza Link).
To use this feature, first plug the Chromecast in using the provided AC adapter as opposed to using a USB port. This assures the Chromecast is receiving power even with the television turned off. With the proper CEC function turned on, start casting music or video from your smartphone to your Chromecast by clicking the Cast icon in the upper corner, and your TV will turn on and display the correct HDMI input for your content automatically.
Note: Plugging into your TV’s HDMI-ARC port may allow for better CEC handshake transference, so if this feature isn’t working for you, you may want to try this solution.
Use your own pictures as wallpaper to create a digital photo album
While the Chromecast’s default stock photos are gorgeous, you can also customize your wallpaper by adding your own photos, as well as artwork from the Google Cultural Institute, images from news outlets, and even weather data and satellite imagery. The feature requires the latest software version for your Chromecast and for the Google Home app on your Android or iOS device, though both should update automatically on most devices.
To add personal photos, however, you’ll need to grab them from Google Photos. Either go to Google Photos on the web or install the Google Photos app on a device and load your images. Once you’re done, make sure your device and your Chromecast are on the same Wi-Fi network. Then, tap the Cast button while in Google Photos. This will broadcast your photos to your TV.
How to mirror your full desktop
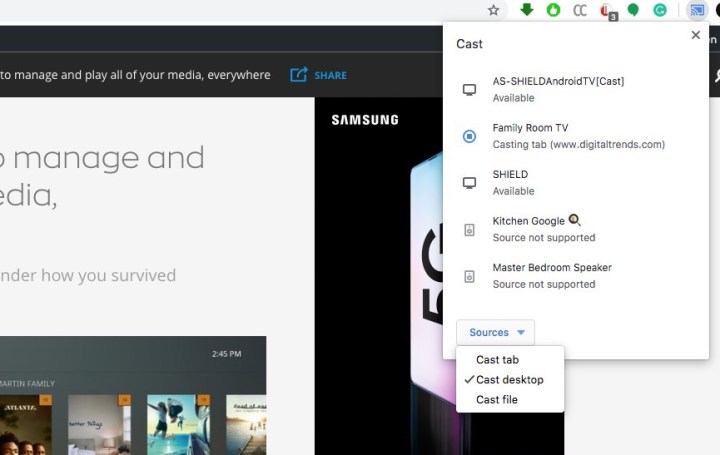
To send your entire desktop to your television, simply click the Three dots menu in Chrome, select Cast, pick your device, and then choose Cast desktop (or Cast screen) from the sources drop-down list. This option requires a high level of processing power from your computer and may slow down video playback, lower video quality, and function slower if your PC or Mac isn’t very powerful (it will also put a dent in your laptop’s battery if you’re not plugged in).
How to use your Chromecast in a hotel room
Although there are lots of Chromecast tips and tricks, this one can save your vacation TV viewing. Using a hotel’s provided television service can leave a bad taste in your mouth, but Chromecast and a portable Wi-Fi access point let you ditch hotel TV for good. We recommend a portable Wi-Fi hotspot because a hotel’s Wi-Fi network tends to run incredibly slow for streaming video, and hotels often charge for usage per device.
To use your Chromecast on a hotel room TV, first plug the device into one of the TV’s available HDMI inputs. This may be challenging (or impossible) with TVs either bolted to a dresser or into a wall. But once you have Chromecast plugged in, turn on your portable router and connect the Chromecast and your mobile device, PC, or Mac to the wireless network.
Once the Chromecast and casting device sync, you can stream any content to the hotel television exactly as you would with your home TV.
Here’s our full guide on using Chromecast in a hotel.
Note: Using your phone as a mobile hotspot works, but keep in mind your data limits — Chromecast can eat up data quickly. Also, some hotels put their TV inputs on a sort of lockdown, restricting the use of third-party devices.
Guest Mode: Let any Android device cast to your TV without signing in to Wi-Fi
Are you one of those people with a Wi-Fi password that’s 10 miles long, and you refuse to change it (or don’t know how)? If so, this little trick will allow your guests to send anything they want from their own devices without the need to jump onto your network. To use the Guest Mode feature, open the Google Home app on your Android device, tap on the device you want guests to use, tap on the Triple dots in the right-hand corner, select Guest Mode, and then slide the feature On. Your Chromecast will then send a “special Wi-Fi beacon” that allows any user to stream safely, thanks to special authentication from your Chromecast via inaudible audio tones.
How to factory reset your Google Chromecast
In the event your Chromecast develops an issue you can’t seem to get around or stops functioning entirely, there are a couple of ways for you to revert the device to its factory settings. How you factory reset depends on the model of Chromecast you are using. Click here for a more detailed step-by-step factory reset Chromecast guide for all models of Chromecast.
The first method involves opening the Google Home app on your device. Next, select the Chromecast device you want to reset, then open the Settings tab by tapping the button in the upper-right corner. Next, tap the More button in the upper right, select Factory reset, and then one final time, select Factory reset again (on iOS, this is simply labeled Reset).
You can also restore the factory settings manually on the device by holding down the Chromecast’s physical button. The LED light will turn orange and eventually white. At this point, release the button, and the Chromecast will begin to reboot.
Use Chromecast with Amazon’s Kindle Fire
Chromecast claims to only support apps on iOS or Android devices. Yet, if you are using an Amazon Fire tablet from the fifth generation to the current model, you can cast using a Kindle Fire. You can also do so without extensive hacks or workarounds. We’ve found that streaming apps like Hulu, Netflix, or Pandora work great when using a Kindle Fire. Simply select the Cast option in the specific app.
This guide provides tips and tricks that even the most seasoned Google Chromecast user will want to try to better their viewing experience. Whether you’re looking for add-ons, experimental tools, or something new, there’s more than enough entertainment to go around on your Chromecast device.
Editors' Recommendations
- A $20 Chromecast with Google TV is perfect for this one reason
- Best streaming devices for 2024: Apple TV, Roku, Fire TV, and more
- 11 Sonos tips, tricks, and little-known features
- The best Google TVs of 2023: from TCL, Sony, and Hisense
- What is Android TV? Google’s smart TV platform fully explained






