Whether you're accessing all your favorite TV and movie content from one of the many streaming devices out there, or through a TV with an operating system built right in, like a Roku TV or a Google TV, one of the best and least expensive devices around is still the Google Chromecast.
While older Chromecast models are still available, Google's latest, the Chromecast with Google TV, still holds tried and true. It's available in HD and 4K flavors (at $30 and $50, respectively), comes with a physical remote, and a customized home page based on your viewing history — putting it on par with similar Roku and Apple TV competitor devices.
Even if you've managed to set up the Chromecast without a hitch, like all modern tech, Google Chromecast issues can happen. Once in a while, you may notice connectivity issues, glitches with your phone, and other small problems that prevent you from using your Chromecast successfully. In this guide, we’ve rounded up some of the most common Chromecast issues and what you can do to go about troubleshooting and fixing each one.
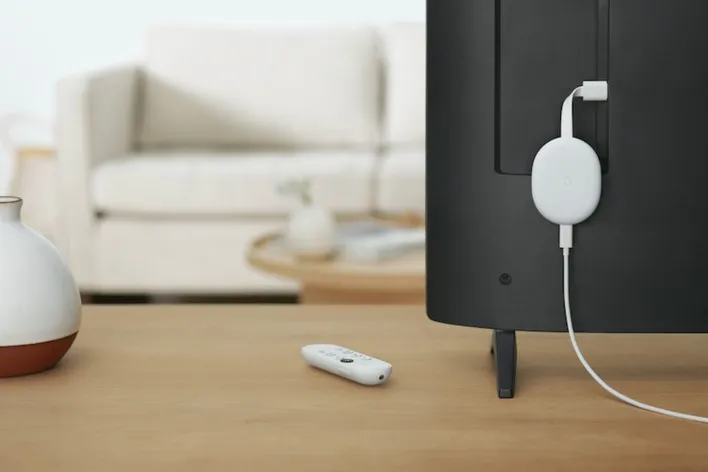
Chromecast isn’t connecting to Wi-Fi
You may have noticed your Chromecast video looking tiled and spotty. Perhaps you’ve encountered one of several buffering screens when trying to stream your favorite show. Whatever the prevailing symptom, the cause can usually be traced to some kind of network issue.
Step 1: First, check that other devices in the house are able to access the internet and use the Wi-Fi without problems. You may be experiencing a temporary Internet outage. If other devices in your house are able to connect without issue, then proceed to the next step.
Step 2: The next step in troubleshooting Chromecast network issues is to try a simple disconnect/re-connect of all devices in the chain. In this case, that’s your Chromecast, router, and modem (if standalone). Unplug all your gear, plug it back in, then wait for your network to restore itself. Once your Chromecast reboots, grab your phone and try casting an app.
Step 3: If there are still network issues, you may want to try an HDMI extender, which you can easily find at online retailers like Amazon. While it’s nice to be able to nestle your device out of sight, the Chromecast may not be in range to receive enough Wi-Fi handshaking. If you’re having Chromecast issues, try using the extender to push the Chromecast outside the back of your TV set. Doing so may be enough to improve the range of your device and allow for a better Wi-Fi connection. Just make sure the extender supports your Chromecast — HDMI 2.0 at least, for the 4K Chromecast, for example.
Step 4: Is there still Wi-Fi trouble? Each Chromecast product (save for the first generation) supports both 2.4GHz and 5GHz network bands. Depending on how far your TV and Chromecast are located from your home’s router, you may be better off keeping the device connected to one band over the other. The 5GHz band is stronger over short distances, but if your Chromecast is on the opposite end of your home from your router, the 2.4GHz (better long-range connection) band is probably the best bet.
To change Wi-Fi bands, grab whatever device your Google Home app is on. Tap Launch the app, tap the Chromecast you’re having issues with, then tap Settings at the top-right corner of the screen. Tap Device information, then Wi-Fi, then Forget this network. After doing so, you’ll be able to reconnect your Chromecast to a new Wi-Fi band. If you were originally connected to the 5GHz band, try connecting to the 2.4GHz option.

Chromecast randomly power cycles
Depending on how you’ve got your Chromecast connected to your TV for power, you may experience random power cycling. If your Chromecast is connected to your TV’s USB input for power, this may be the cause of your trouble. Most TV-based USB ports will supply enough juice to power external devices, but there are cases where this may falter.
One of the best ways to get ahead of this issue is to simply connect your Chromecast using the USB power brick that your device came with. This ensures a solid connection for your device at all times and also prevents your Chromecast from rebooting every time you power down your TV.

Your casting device loses its controls
A majority of Chromecast devices require you to tap a Cast button within each Chromecast-compatible app. Cast controls are essential to the Chromecast experience, but sometimes the Cast feature (and related controls) can disappear from your mobile device. There could be a few reasons why this is happening, as well as a few fixes.
For starters, your phone or tablet may be running an older version of your chosen app’s firmware. While most iOS and Android devices will inform you if updates need to be completed, you can manually check yourself.
Step 1: For an iPhone or iPad: Tap the App Store icon, then tap your Profile image. Scroll down to the Update section of the screen. If the app you’re attempting to cast from has a required update, select the app and tap Update to start the process.
Step 2: For an Android device: Tap the Play Store icon. On the next screen, tap Your profile image > Manage apps and device > Manage > Updates available, then find the app you’re having issues with and select them with the check box. Tap the Check mark in the top right to get all your apps on the current firmware.
Step 3: If all your apps are up to date and you’re still losing cast controls, you can try rebooting your mobile device. Sometimes, this is all it takes to correct the Chromecast casting issue. Depending on what hardware you’re using, you may have to wait for a major device update to come through before the issue completely disappears. Until then, keep rebooting.

Your Chrome browser isn’t up to date
If you’re casting content from the Chrome browser on your computer, you may have noticed that certain Chromecast controls are missing from your preferred sites. This may be because there’s a new version of Chrome that you need to update to. Fortunately, doing so is easy.
Step 1: Jump on your computer, launch Chrome, then click the More icon (three dots in a column) in the top-right corner of the page. If you’re not on the latest version of the browser, you’ll see an option labeled Update Google Chrome. Click this option and then let the update run through.
Step 2: Once completed, click Relaunch. Once Chrome is up and running again, go to the site you were casting from, and you should see that your casting controls have returned.

If all else fails …
You’ve tried improving your Wi-Fi signal and you’ve ensured all your apps and settings are up to date, but the Chromecast is still being finicky. When all else fails, you can attempt a factory reset of your Chromecast. This will reset the Chromecast to its default factory settings and clear your data, and it cannot be undone. Doing so will not delete any data from your mobile device or Google Home app, but once the reset is complete, you’ll have to re-add your Chromecast to the Home app.
Step 1: Step 1 will vary depending on which generation of Google Chromecast you have. To begin the reset process, locate your Chromecast’s physical reset button.
- Chromecast with Google TV: While powered, press and hold the button on the back of the Chromecast. The light will start blinking yellow.
- Chromecast (2nd-gen, 3rd-gen, or Ultra): While powered, press the button on the side of the Chromecast. The light will start blinking orange.
- Chromecast (1st-gen): While powered, hold down the button on the Chromecast for at least 25 seconds or until the light starts blinking red.
Step 2: Regardless of the generation, continue to hold the button until it turns white, and then release it. The Chromecast will restart and the reset is complete. You are now ready to set up your Chromecast once again.
A few more tips and tricks
If you’re still having issues with your Chromecast or are experiencing issues we didn’t cover, you can check out the Google support page for the product.
For more helpful reading about your Chromecast, check out our roundup of some of the best Google Chromecast tips and tricks, too.




