While we’ve talked about how to create routines with voice assistants like Alexa in the past, there’s one type of routine that’s particularly popular, as well as a great way to learn more about your smart home: a Halloween routine that can quickly and easily scare friends or family in just the right ways.
Fortunately, with customization options, you can literally say “boo” or other phrases to your smart speakers and get the whole-house result you want. Our preferred method is via Alexa because of the depth of personalization for getting spooky, but Google Assistant has its own similar options, too. Let’s take a look at what you could do.
How to create a scary smart routine with Alexa
As with a lot of smart home setups, it’s a good idea to make sure Alexa and your smart devices are all up to date. When you’re ready, here’s what to think about.
Step 1: If you haven’t already connected compatible smart devices with your Alexa app, do so now. Everything needs to be connected and searchable in
Step 2: Open up your Alexa app. In the bottom right of the home screen, select the More button.
Step 3: Select Routines from the menu.
Step 4: Choose the Plus sign in the upper-right corner to create a new routine.
Step 5: Enter the routine name. Name your spooky routine something obvious, like “Halloween” or “Scary” so you’ll be able to identify it easily later on.
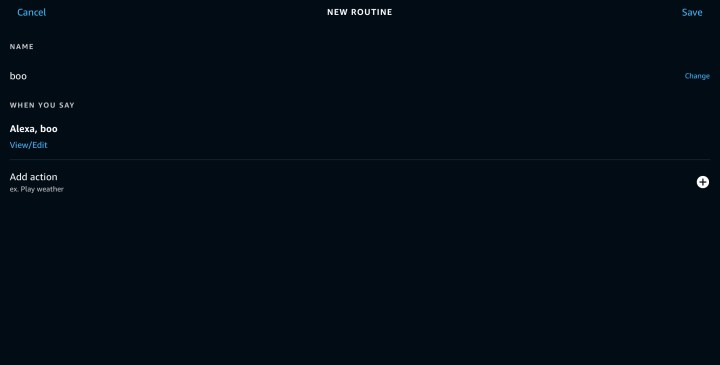
Step 6: Now select the When this happens section. For the best results, we advise choosing Voice to control your spooky routine. Now you can program the voice command to be something meaningful, like, “Alexa, boo!” or “
Step 7: Now select Next, and choose the Add action section. Here, things get a little more complicated because there are a lot of options here for all your connected devices. Let’s start with something simple: Go down to Sounds, and then select Festive season. Here, you’ll see an option to play a creepy Halloween door sound. Select it as a start.
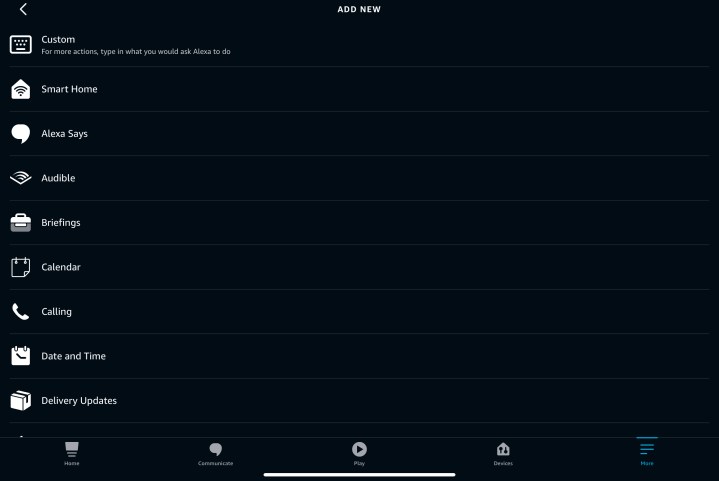
Step 8: Add another action. You can also choose Alexa says and have
Step 9: Audio options are just the beginning of what Alexa can do. Select Smart home next, and view all your available devices. Say you have a compatible smart bulb: set it to dim, turn red, or flash to complete the effects (or a different action for each bulb you have). Sometimes, simply turning all the bulbs off at once is the scariest part.
Step 10: Alexa has limited control over smart TVs, but think about adding a TV action to turn the TV on and off as part of your effects. However, if you have a Fire TV,
Step 11: If you have an idea of what you want Alexa to do but can’t find a category, select Custom and type in your idea for a command to see if
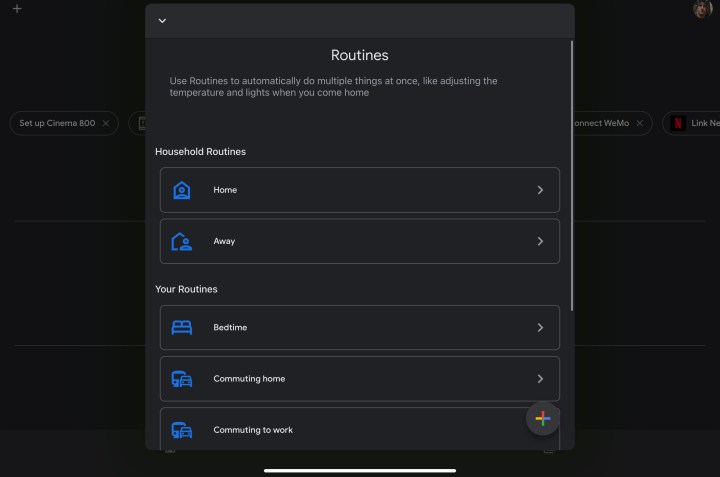
What about Google Home?
Google Home and Google Assistant also allow you to set up routines, and it’s very similar to Alexa. The app looks a little different, but you simply choose Routines, select the Plus button, and choose both your starters and your actions. It doesn’t have quite as many options as
However, if you don’t feel like setting up your own routine step by step, Google Home has its own Halloween option that can save you a lot of time. Simply say, “OK Google, let’s get spooky.”
Editors' Recommendations
- Amazon’s Echo Pop smart speaker is 43% off, and it’s not even Prime Day
- How to mount your Blink Mini 2 security camera
- Amazon Big Spring Sale: Get up to 43% off Echo smart speakers
- How to view your IP camera remotely via a web browser
- How to tell if someone is using your Wi-Fi (and kick them off)




