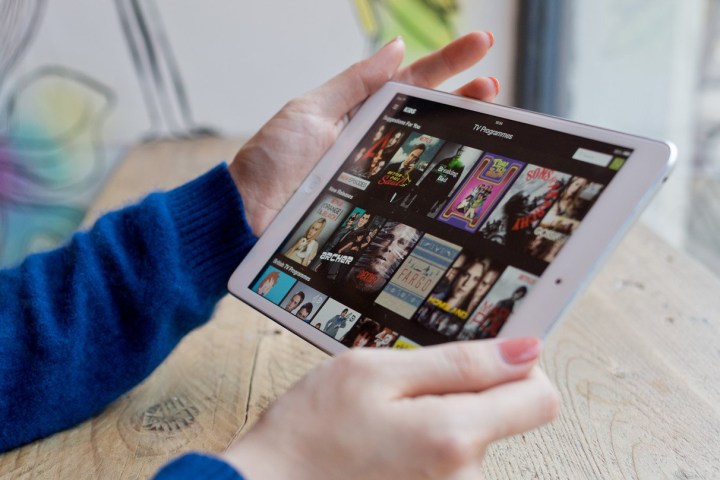
The iPad, in particular the gorgeous (and massive) iPad Pro, are great for watching movies. Steadily becoming thinner and lighter over the years, the popular tablet is now ideal for horizontal viewing, whether you’re on the couch or wrapped up in bed. While it lends itself to the wealth of streaming video services out there, thanks to the accompanying and usually very capable apps available, they need an Internet connection to watch.
That’s not always possible, especially if you own a Wi-Fi only iPad, which can make traveling with the tablet a bit dull. For these situations you’ll want some entertainment already downloaded, and for that you’ll need to know how to get the files from your computer or the Internet, on to the iPad in the first place.
We’ve gathered together a few of the most popular ways to transfer movie files to your iPad, and laid out easy-to-follow instructions, so you won’t be left movie-less again.
iTunes

Using iTunes is not the only option, as we’ll see, but it’s probably the easiest way to get movies from your computer on to your iPad. The same method can also be used to transfer movies that have been rented or purchased through the iTunes Store, digital copies that come with physical discs, or other movies that you have stored on your computer already.
- Open iTunes on your computer, and connect your iPad.
- Choose your iPad from the device menu in the top left of the screen.
- Tap Movies from the list of options running down the left side of iTunes, you should see a page with all the compatible film files listed.
- Tick the Sync Movies box, and select which films you want to sync with your iPad
- If you want them all, and for the tablet to update each time it’s synced with your computer, select the Automatically Include box and keep the All option.
- If you don’t see all your files under Movies, then also check under TV Shows, as iTunes can sometimes categorize files in a strange manner.
Alternatively, movies can be dowloaded from the iTunes Store directly on your tablet, without having to connect it to your computer.
- Select the iTunes Store app
- Choose the Films section from the menu at the bottom of the screen
- Select and pay for the movie
- Opt to download the film to watch offline
Videos purchased or rented through iTunes are found in the Videos app on the iPad. Rentals expire after 30-days, and once you start watching, you need to finish in 24-hours, so don’t hang around.
Google Play

If you buy movies or TV shows from Google Play, they can also be downloaded on to your iPad ready to watch at any time, and you don’t need to sync the tablet with computer to get them either. However, you will need a Wi-Fi connection, so if you’re preparing for a trip then it’s best to line some up before you leave.
- Download the Play Movies app from the iTunes App Store on to your iPad.
- Open the app and choose your Google account.
- Once the app populates with your content, click the menu button in the top left of the screen
- Select My Library
- Movies you’ve purchased will be listed, and a download button added to each one. Tap this, and the file will download ready to watch offline.
Amazon

If you’re an Amazon Prime subscriber, and enjoy the massive video library that comes with it, you can also download favorites or must-watch movies from your Wishlist onto your tablet. Like Google Play, this is all performed through an app — in this case, it’s Amazon Video.
- Download the Amazon Video app from the iTunes App Store on to your iPad
- Open the app and sign in to your Amazon account.
- Tap the Wishlist button on the bottom of the screen, and select the movie or episode you want to download.
- The option to download movies is shown alongside the title, or for TV series, a download button is shown next to each individual episode.
Remember, anything downloaded with Prime will only play while you’re a Prime subscriber. If you’ve previously purchased digital content through Amazon, you’ll also find the option to download it for offline use in this app. However, there is a big restriction here — not everything is available for offline viewing, regardless of your subscription.
Cloud storage

Perhaps you have an extensive library of video files already backed up in one of the many cloud storage services available today. The good news is, it’s very easy to download those files on to your iPad.
If you’ve got video files on your computer that require transferring to your iPad without using iTunes, a cloud storage service is an easy, if time-consuming way of doing so. Choose your service of choice — Dropbox, Box, Google Drive, and many others are well-known, and have excellent iOS apps — upload your files, then choose and download them on your iPad.
For example, using Dropbox, the process looks like this:
- Visit your Dropbox online, sign in, and click the Upload button in the top right of the screen. Choose the file from your computer.
- Open the Dropbox app
- Find the file you want to save for offline use
- Tap the download arrow button, and select Make Available Offline
VLC

What if your movies files aren’t supported by iTunes? You’ll want VLC for Mobile, a handy app that will play just about any video file thrown at it. Cleverly it’ll stream files directly from your cloud storage service should you have connectivity. The app is universal and available for the iPad, the iPhone, and even the Apple Watch. It’s also free to download.
The format for getting VLC to see your video files involves syncing with iTunes.
- Open iTunes, select the iPad from the device list.
- Tap the Apps section, and find VLC in the list, then highlight it.
- To the right is a blank panel called VLC Documents. Click the Add button at the bottom
- Choose your video files from your computer. They will sync to your iPad ready to be played back in the VLC app.
There are many other apps that provide similar services to VLC, perhaps you have a favorite? If so, share it in the comments below.
Other options

If you’re in the UK, the BBC iPlayer and the All 4 TV streaming apps both allow limited-time downloads for certain programs. The Vimeo app has a built-in option for downloading videos ready for offline viewing, and they’re stored inside the app. YouTube doesn’t have the same feature, but there are third-party apps (most of which come and go from the App Store, due to falling into a copyright grey-area) that will perform the same job.
That’s about all for our roundup of the easiest ways to play video files on your iPad, whether you’ve got a data connection or not. We’ll add more in the future though, so check back.
Editors' Recommendations
- Apple is about to do the unthinkable to its iPads
- We finally know when Apple will announce its 2024 iPads
- Apple accidentally revealed a big iPad Pro display upgrade
- Best Apple deals: Save on AirPods, Apple Watch, iPad, MacBook
- Your iPhone just got a new iOS update, and you should download it right now




