Even the finest smartphones on the market, such as the Galaxy S10e, S10, or S10 Plus, tend to encounter their share of problems from time to time. Luckily, all it takes is a soft reset or factory reset to restore your Samsung smartphone to its former condition.
Whether you want to sell your Galaxy S10 or merely want to get the device working properly again, you’re probably going to want to do a reset. Read on to find out how you can easily perform a reset function on your Galaxy S10.
How to soft reset a Galaxy S10
A soft reset is your first port of call when you have an issue with your Galaxy S10, S10 Plus, or S10e. When you soft reset your phone, you’re simply forcing it to turn off and on again. There won’t be any loss of data, so there’s no real risk. If your S10 screen has frozen, it’s not responding to touches, or maybe it’s unusually sluggish, then you should try a soft reset. Here’s how:
- Press and hold the Power and Volume down buttons simultaneously for several seconds.
- When your Galaxy S10 restarts, you can let go.
If your problems persist after a soft reset, then you should check out our common Galaxy S10 problems and fixes for possible solutions. If nothing works then you may need to try a factory reset.
Further reading
- The best Samsung smartphones available in 2020
- The best Samsung Galaxy S10 tips and tricks
- How to use Samsung Pay
How to factory reset a Galaxy S10
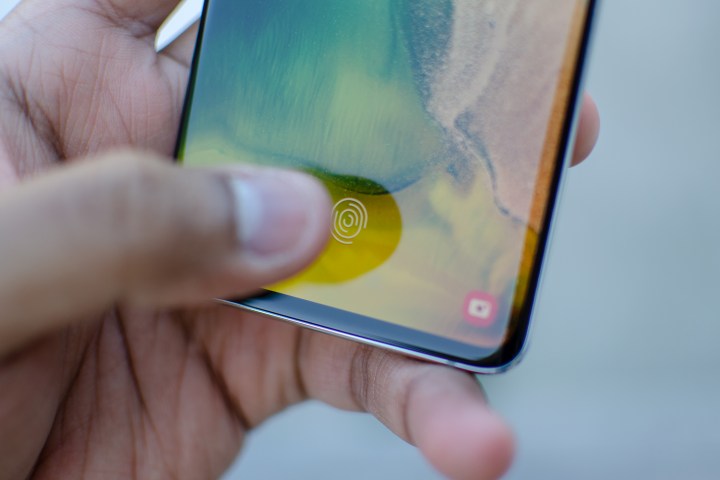
A factory reset can solve more elusive or serious issues, but it will completely wipe your phone. That means you will lose all messages, photos, contacts, apps, and everything else on your phone unless you back them up first. You will also want to factory reset your S10 before selling it or passing it on to someone else. Once completed, a factory reset will return your phone to the state it was in when you first removed it from the box.
Look in Settings > Accounts and backup > Backup and restore and you should see options to Back up my data and Automatic restore. Once you’re satisfied that you’ve backed up everything you don’t want to lose, proceed with these steps:
- Go to Settings > Backup and reset > Factory data reset.
- Scroll down and tap Reset.
- Enter your PIN or Password.
- Tap Delete all.
When it’s done, you can set it up as new or restore your backup. If you did the factory reset to combat a problem then it’s best to test that your issue is gone before restoring your backed up files and installing apps and games again.
Factory Reset Protection
If you are resetting your Galaxy S10 to pass it on or sell it, then you should turn Factory Reset Protection off before you do the factory reset; otherwise, you’ll be prompted to enter your Google account details to get into the phone. This is a security measure to deter thieves. It’s easy to turn off:
Go to Settings > Accounts and backup > Accounts > Google > Remove account then confirm and tap Remove account again.
How to factory reset an unresponsive Galaxy S10
You need to reset your Galaxy S10, but you’ve lost control of the touch screen. Don’t worry. You can reset even with an unresponsive touch screen by using the hardware keys. Just remember that you will lose anything you haven’t backed up. Here’s how to factory reset with the keys:
- Hold down the Power button until your Galaxy S10 turns off.
- Hold down the Volume up and Bixby buttons at the same time, then hold down the Power button, too.
- After the green Android logo appears, release all the buttons.
- Navigate up and down with the Volume keys, and highlight the wipe data/factory reset choice.
- Hit the Power button to choose it.
- Hit Volume down to highlight the Yes — delete all user data choice.
- Hit Power to choose it.
- After you’ve performed the reset, Reboot system now should be selected, and you can hit the Power button to restart the S10.
How to factory reset from a computer

If you misplace your phone, the first step is to secure all your personal information. Make sure you cover all your bases. For instance, bank passwords, credit card numbers, mobile pay options, and other sensitive data should all be secured. The Find My Mobile website shows you where your phone is located and even gives the option to do a factory reset on it if you need to. Just follow these easy steps:
- Go to the Find My Mobile website and sign in with your Samsung account.
- You’ll see a menu of all the devices linked to your account. Select the phone model you want to reset on the left.
- Select Erase data > Erase.
- If you see a progress bar come up, you’ll know that your reset was successful.
Editors' Recommendations
- Best Samsung Galaxy S22 deals: Save big on unlocked models
- A surprise phone just beat the Galaxy S24 Ultra in a big way
- Have a Samsung Galaxy S23? Don’t update your phone to One UI 6.1
- Best Samsung Galaxy S24 deals: Save up to $800 on the phone
- Best Samsung Galaxy S23 Ultra deals: How to get the phone for free



