Regardless of the reason, having the option of taking a screenshot on a smartphone remains one of the device’s most crucial features. Perhaps you need to record some important information, immortalize some ridiculous text messages, or hang on to a friend’s embarrassing Snapchat for, you know, bargaining reasons. Thankfully, nearly every smartphone on the market features at least one method for users to execute said screenshots.
For owners of any of HTC’s wide-ranging lineup of smartphone devices, there exists several different ways for capturing the phone’s screen. Depending on which HTC model you possess, you may have the option of performing up to three separate techniques. To help you master each of these processes, we’ve put together this simple walkthrough on how to take a screenshot with an HTC Android smartphone.
Method 1. Power + Home button

For users of most HTC Android smartphones, our first method for capturing the phone’s screen sounds incredibly familiar. To execute this method, first located the phone’s Power button (located either on top, or on the side of the phone), and the phone’s Home button (located on the front of the phone). Press and hold the Power button, then click the Home button to snap a shot of your phone’s screen.
If you successfully took a screenshot of your HTC smartphone, a quick shutter sound plays and it’s now okay to release both buttons. You’ll also notice a small preview of the screenshot taken, as well as a notification present within the phone’s notification menu. Simply navigate to your phone’s photo folder to look at final screenshot, share it across various social media platforms, or send it as a text to one of your contacts.
Further reading
- How to record your computer screen
- How to take a screenshot on a Mac
- How to take a screenshot on a Chromebook
Method 2. Power + Volume down button
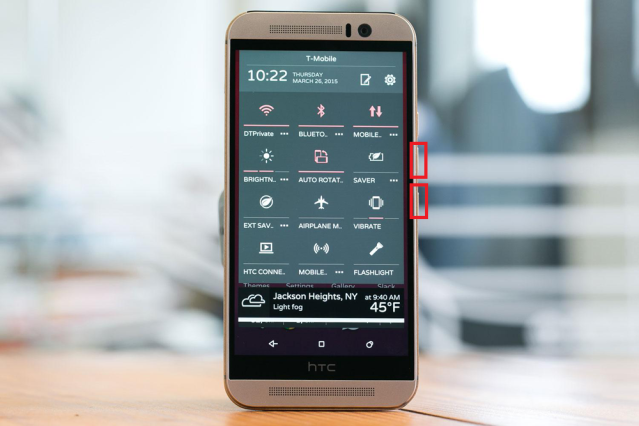
Option two for capturing your HTC smartphone’s screen utilizes the standard method seen on most Android-based devices. Simply locate the phone’s Power and Volume down buttons — for new HTC phones like the HTC One M9, you’ll find these on the side of the phone — then press and hold each button at the same exact time. Similar to the first method, you’ll notice a quick shutter sound and notification signifying a successful screenshot. The screenshot saves to the phone’s photo folder (or Screenshots folder in the Gallery app), thus giving you the option of sending it via text message, social media, or by email to any of your phone’s contacts.
Method 3. Screenshots via the Quick Settings Menu
Most newer model HTC phone’s feature a handy Quick Settings Menu giving users one-touch access to a variety of options (i.e. taking a screenshot). To access this menu, simply pull down the notification shade on the home screen of your phone and a bevy of available options open.
Note: If the option to take a screenshot doesn’t show up, click the edit button within the settings menu to change which quick settings appear. On the resulting page, drag the Screenshot button into your current list of quick settings, then select Done.
With the menu open, simply tap Screenshot to take a quick snap of your phone’s screen. The resulting screenshot saves to the photo or Screenshots folder within the Gallery application, and gives you the option of sharing it via social media, text message, or email.

