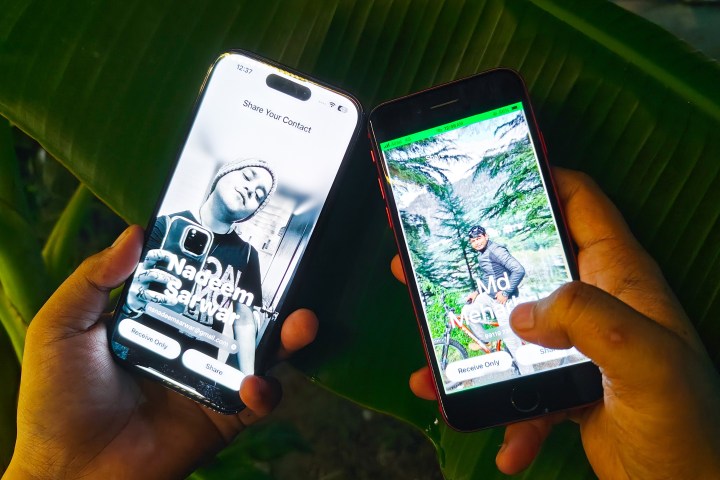
Apple has rolled out iOS 17 globally, and if you’ve already installed it, you might be surprised by the lack of visual pizazz that it offers. That observation isn’t far from reality. With the exception of StandBy mode, which essentially turns your iPhone into a glorified smart display while charging, there really isn’t much of a visual wow factor here.
But if you dig deeper, you will find that Apple really flexed its design muscles at the most basic level — telephony. With iOS 17, Apple introduced Contact Posters. Think of them as a digital identity card, one that allows a heap of styling and really lights up your call screen.
So far, contact pages in iOS have been a mix of numbers, letters, and a round icon with a crushed picture. Contact Posters, on the other hand, offer the same kind of aesthetic customization that Apple introduced for your home screen and lock screen with iOS 16. I’ve had a lot of fun with my Contact Posters and have even gone to the extent of creating a few tasteful iterations for my friends.
But it’s really the adjacent upgrade that Apple gave to AirDrop that really takes Contact Posters to the next level. That trick is called NameDrop, and it’s one of the coolest things you’ll find in iOS 17. It’s a whole new way of exchanging contact cards in the digital age — one that has never been attempted for phones so far. With NameDrop in place, all you need to do is bring two iPhones close to each other to exchange Contact Posters.
This is what NameDrop looks like
It almost works like magic and does so without fail. The best part is that you don’t have to wade into any deep settings in order to enable NameDrop. In fact, you are not even required to enable AirDrop from the Control Center and adjust the sharing protocols.
Just bring two iPhones close together, and the wireless kit inside will handle the rest. But take my advice and gently tap the two phones for that added dash of satisfaction. It takes just 2 seconds for two nearby iPhones to connect and exchange Contact Posters. You can see what NameDrop looks like in action in the video above. Simply put, it’s really impressive.
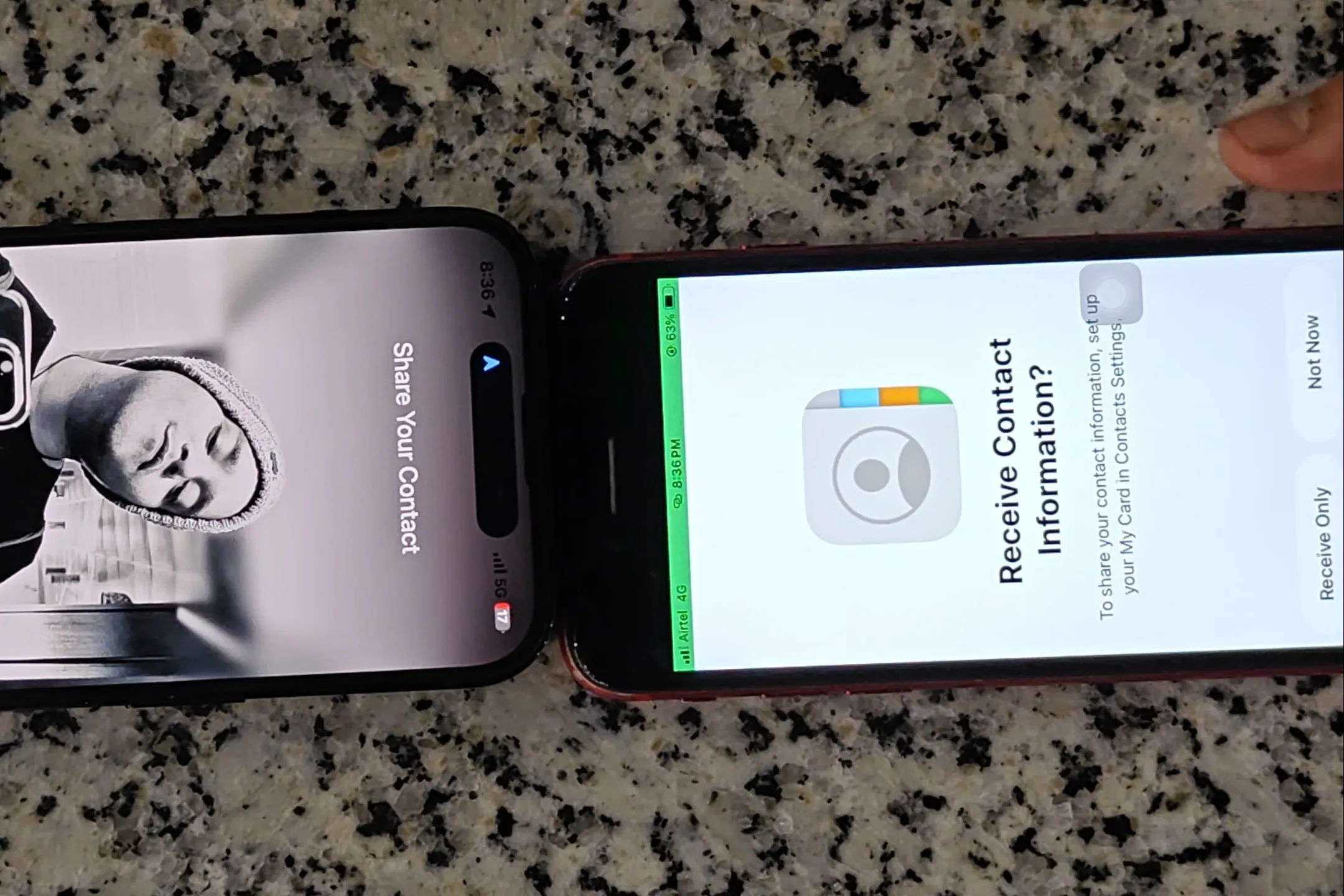
Now, you might be thinking NameDrop is an open invitation to some sneaky behavior from bad actors. Thankfully, there are multiple levels of control to keep you from becoming the victim here.
When the pairing first happens, you see a beautiful sparkle animation at the top of the screen, accompanied by strong haptic feedback to know what’s about to happen. It’s a reassuring way of informing you that the two iPhones are wirelessly connected and a promising way to avoid any sneaky contact exchange. Next, each phone automatically pulls up the owner’s Contact Poster, and the transfer happens in roughly a second, accompanied by another satisfying on-screen animation. The exchanged Contact Posters appear on each recipient’s phone screen and are automatically saved in their contact directory.
Flashy, fun, and secure

First, you can entirely disable NameDrop if you are concerned about the risks. Just head over to the AirDrop page in the Settings page and disable the Tap-to-transfer system toggle that brings NameDrop to life in the first place.
But let’s assume that you didn’t know NameDrop could be turned off. Well, there are still a few guardrails in place to ensure that this feature is not abused. First, it won’t proceed if the screen is locked. Next, irrespective of your phone profile — silent or ringing — the pairing is always followed by a strong vibration across your iPhone. Whether you are holding the phone in hand or it’s your jeans pocket, you will definitely feel the haptic motor doing its job.
Now, let’s say you somehow missed it. Even so, you still have to tap an on-screen button to allow the transfer, which can either be receive-only or a bidirectional exchange. When the transfer UI appears on the screen, you get to choose between two options — Receive Only and Share.
There are further granular controls to adjust the sharing preferences. To do that, open the Phone app, navigate to the top of the Contacts section, and select your profile picture. On the full-screen contact page, select the Contact Photo & Poster option to access the two main sharing controls. You can disable or enable the Name & Photo Sharing toggle at your convenience. Next, for the Share Automatically settings, you can pick between Contacts Only and Always Ask to ensure that your Contact Poster never lands in a stranger’s phone just because someone sneakily managed to bring their iPhone close to yours.

Apple has taken a particularly cautious approach with NameDrop, offering multiple levels of control to ensure that the convenience can’t be exploited. That’s high praise, considering the fact that Apple took years to fix the nuisance of strangers dropping explicit media via AirDrop.
In my opinion, NameDrop is a standout convenience that has been thoughtfully executed with the kind of privacy protocols that Apple is known for. It’s just a bonus that the whole system seems so futuristic and visually pleasing!
Editors' Recommendations
- An Apple insider just revealed how iOS 18’s AI features will work
- There’s a big problem with the iPhone’s Photos app
- This is our best look yet at the iPhone 16’s big design changes
- This could be our first look at iOS 18’s huge redesign
- 10 reasons you should buy an iPhone in 2024




