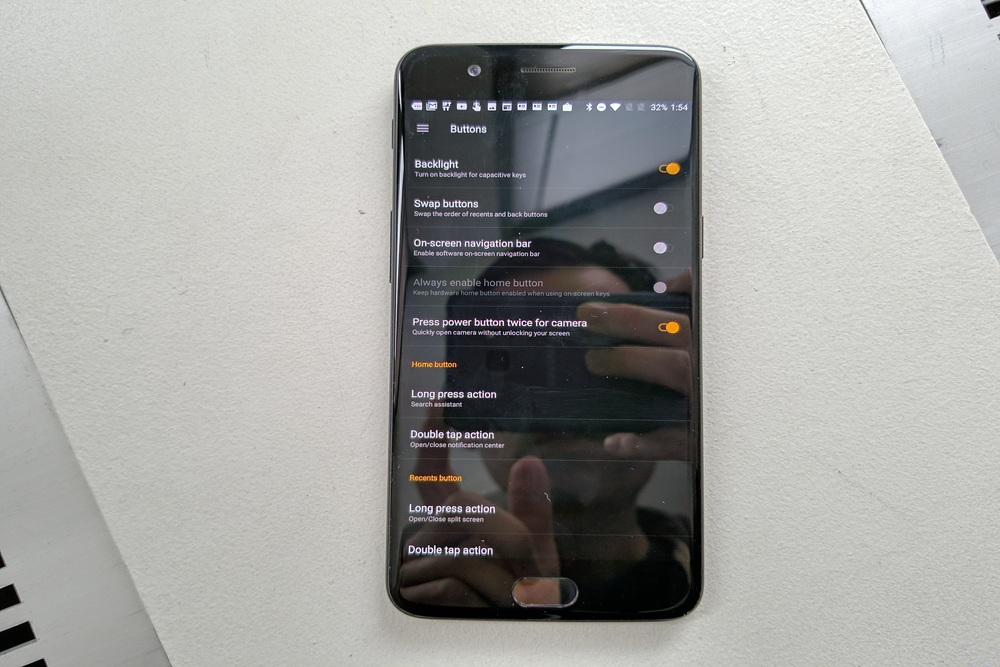But one of the best things about the OnePlus has nothing to do with its hardware. OxygenOS, a custom layer on top of Android 7.1.1 Nougat, exposes every nook and cranny of the OnePlus 5’s software experience. You can customize the home screen’s look and feel, apply awesome bokeh effects to your photos, and tweak shortcuts at a granular level. Wondering what other secrets the OnePlus 5 holds? Check out our OnePlus 5 tips and tricks for a full rundown.
How to personalize the OnePlus 5’s home screen
When it comes to the home screen, the OnePlus 5 keeps it simple. But if you’re not happy with the default settings, OxygenOS’s launcher menu lets you customize things to your liking.
Try tapping and holding on on any of the home screen’s empty spaces. The center screen fades out of view after a few seconds, and three buttons in the bottom row fade in: “Wallpapers,” “Widgets,” and “Settings.” Wallpapers and Widgets are pretty self-explanatory — the former lets you choose from (or add to) a gallery of background images and patterns, and the latter lets you select, place, and resize home screen widgets you installed from the Google Play Store. But the third option, Settings, is where things get interesting.
The home screen Settings menu is where you find toggleable gesture shortcuts like a top-down swipe that pulls up the OnePlus 5’s quick settings, and a left-hand swipe that brings up OxygenOS’s Shelf (more on that later). It’s also where you can find the app shortcuts gallery, which applies different styles to your home screen’s app icons, and OxygenOS’s layout tool, which lets you adjust the home screen’s column and icon sizes.
How to customize the ‘Shelf’

Running out of space for your app shortcuts, widgets, and memos? Try the Shelf, a digital pinboard on the OnePlus 5’s left-most home screen.
The Shelf is switched on by default, but if you need to enable it manually, long press a blank spot on the OnePlus 5’s launcher, tap the “Customize” button, and then tap “Enable Shelf.” From that point on, pulling up the Shelf is as easy as swiping to the left-hand side of your home screen.
Adding widgets and shortcuts is a cinch too. Tap the circle-shaped icon in the lower-right corner to get a list of choices, and resize them by pressing and holding until you see draggable “handles” at the bottom. Those handles help you shuffle things around — press and hold on a widget, and you will be able to move it up or down on the Shelf.
Don’t want a particular widget cluttering up your home screen? No worries. On your Shelf, scroll to the widget you want to remove, press and hold on it, and slide it slowly to the right. When you see three bars or a trash icon, continue sliding until the widget disappears from view.
Widgets and shortcuts aren’t the only things that can sit on your Shelf. Add a reminder or a note by tapping the circle-shaped button in the lower-right side and selecting “Memo.”
How to capture bokeh and shoot in RAW
One of the OnePlus 5’s most impressive features is its dual rear camera: A 16-megapixel sensor (f/1.7 aperture) and a 20-megapixel telephoto lens (f/2.6 aperture). It’s a lot of raw power, and OxygenOS’s camera app makes the most of it.
Opening the Camera app and tapping the “Menu” button in the top-left corner exposes the OnePlus 5’s various shooting modes, which range from the set-it-and-forget-it “Photo” mode all the way up to the complicated “Pro” mode.
Portrait mode is a good place to start. It’s sort of like the iPhone’s Portrait Mode — when a subject is within a few inches of the OnePlus 5’s camera, you can capture a DSLR-like effect that blurs the background. It takes a little finagling — you get an error message if the lighting conditions aren’t ideal or the subject of the photo is too far out of range — but the results speak for themselves.
Once you’ve mastered the Camera app’s basics, you can jump into Pro mode, which lets you tweak settings like ISO, white balance, focus, shutter speed, and exposure. This is where you see a toggle to enable RAW capture, which captures photos in a format that’s more amenable to photo-editing programs. It’s also where you’ll find a nifty “Preset” function that lets you save your tweaks to a custom profile.
How to optimize the battery

The OnePlus 5’s battery lasts plenty long on a single charge, but a few tweaks here and there can squeeze a bit more life out of it.
OxygenOS’s “dark mode,” which inverts the color of every menu, is well-suited for the phone’s AMOLED technology — the screen’s pixels switch off to produce the color black, which saves power. To enable it, head to Settings > Display > Theme and tap the Theme button.
Adaptive brightness (Settings > Display) is another tweak that nets a few minutes of battery. When enabled, the OnePlus 5 optimizes the brightness for available light — the maximum brightness is still yours to control, but it won’t stay the same level at night as in bright daytime sunlight.
While you’re in the Display menu, you might as well disable “Ambient display,” a power-sucking feature that lights up the OnePlus 5’s screen when a notification comes in. Don’t forget to check the “Screen timeout” period, too — the longer your phone takes to switch off automatically in your pocket, the more battery it will consume.
How to recharge quickly with Dash Charge
Lots of smartphones have fast-charging these days, but the One Plus 5’s Dash Charge is one of the best. OnePlus promises about 60 percent of battery capacity in 30 minutes, but you don’t need to take its word for it. In XDA Developers’ thorough breakdown of rapid charging standards on the market, Dash Charge came out on top in terms of speed, implementation, and thermal dissipation.
Unfortunately, Dash Charge is proprietary. The newest standard is incompatible with phones other than the OnePlus 5, OnePlus 3, 3T, and requires both a compatible wall adapter and USB cable in order to charge at full speed.
Wondering if Dash Charge is working properly? Plug your OnePlus 5 into a Dash Charge-compatible power adapter with a Dash Charge-compatible USB cable, and check the phone’s lock screen. If you see the words, “Dash Charging” near the button, you’re golden; if not, try using a different USB cable or charging adapter that you are absolutely sure is Dash Charge-compatible.
How to use the physical alert slider

The OnePlus 5 has a physical button that most phones don’t: A slider that switches between “Silent,” “Ring,” and “Do Not Disturb” modes. But it gets even better on the software side of the equation.
To customize Do Not Disturb, head to Settings > Alert Slider > Do Not Disturb. Don’t want to see reminders or events after you’ve enabled Do Not Disturb? Tap their respective toggles to hide both from view. Want to make exceptions for certain people in your contacts list? Tap “Manage favorite contacts” and tap the folks you want to let through.
How to program buttons and gestures
The OnePlus 5’s capacitive buttons aren’t as static as they seem. They can be assigned to just about anything.
Head to Settings > Buttons to get started. This is where you will find toggles for the phone’s backlight and on-screen navigation bar, and a “Swap buttons” option that switches the order of the recent apps and back buttons.
That is just the tip of the iceberg. You can assign the OnePlus 5’s power button to the camera (tapping it twice will launch the viewfinder). An assignable list of gestures for the home, recent apps, and back button let you program apps or actions to them. (You can tie the OnePlus 5’s voice search to a long press on the home button, for example, and the recent apps menu to a double tap of the back button.)
For even more controls, head to “Settings > Gestures.” The default options include “Flip to mute,” which mutes an incoming call when you flip the OnePlus 5 face down on a table, and “Three-finger screenshot,” which lets you snap a pic of the screen with a three-finger swipe. OxygenOS’s “Screen Off” gestures let you launch apps and open menus even when the phone’s locked — you can double tap on the screen to wake the phone, for example, or launch an app by drawing a letter-shaped scribble (like an ‘O’ or an ‘A’) on the screen.
Editors' Recommendations
- OnePlus just fixed a big issue with the OnePlus Watch 2
- If you like Genshin Impact, you’ll love this new OnePlus phone
- This is the OnePlus Watch 2, and it looks incredible
- The best folding phones in 2024: the 6 best you can buy
- Here’s our first look at OnePlus’ next Apple Watch killer