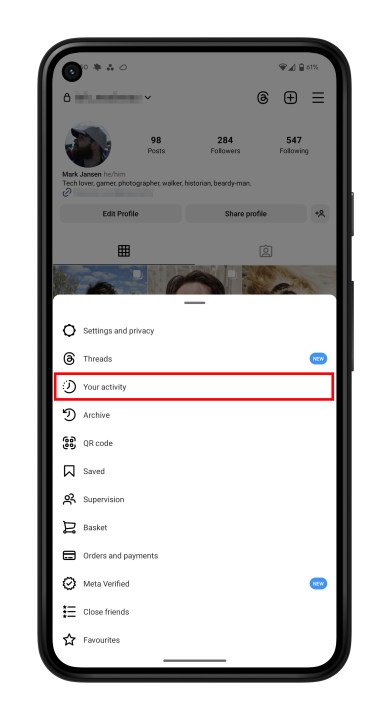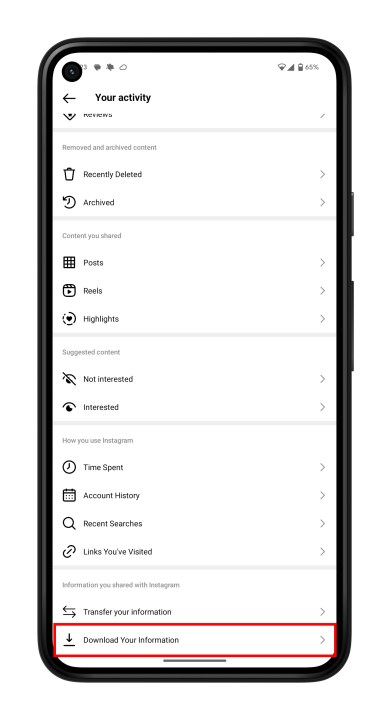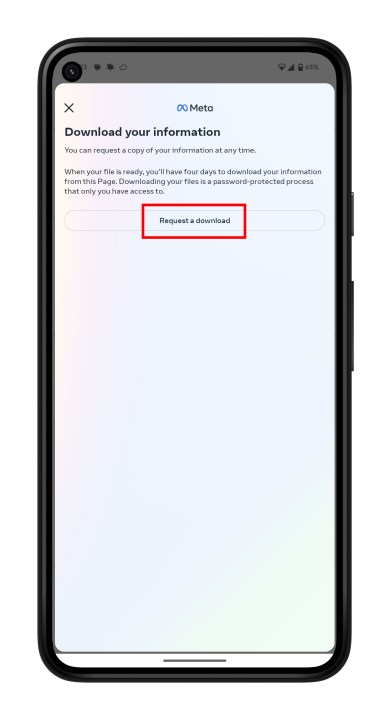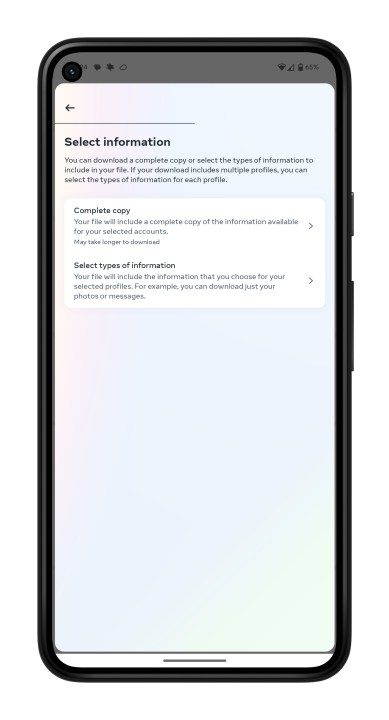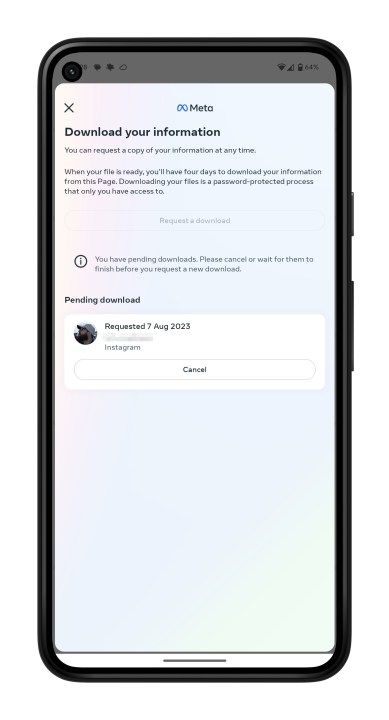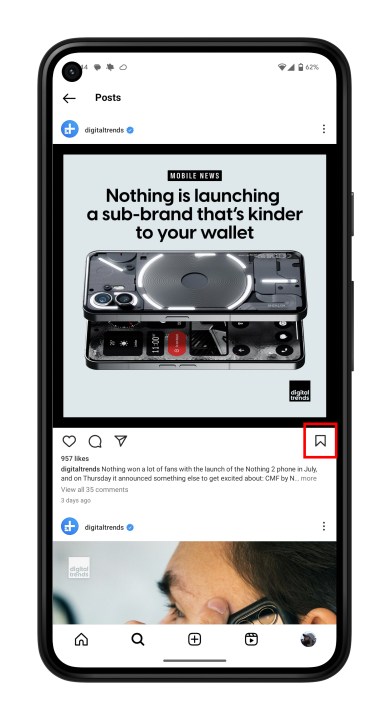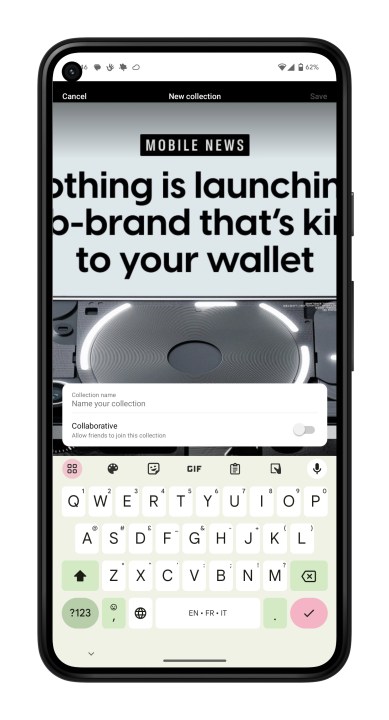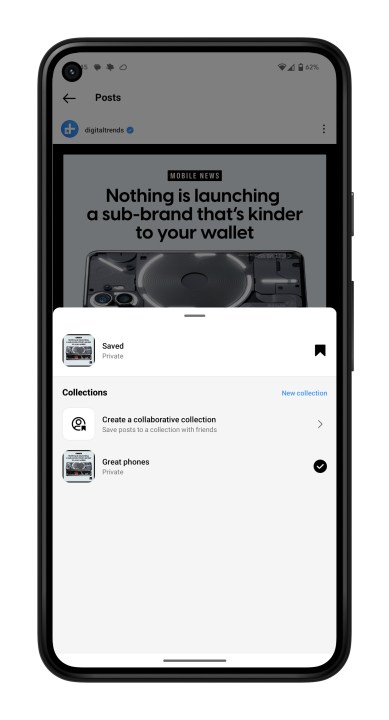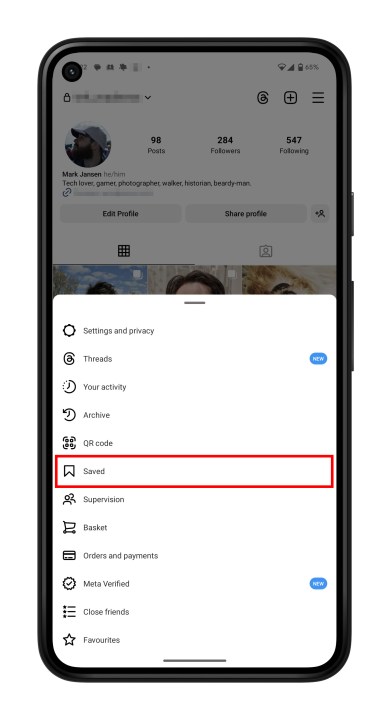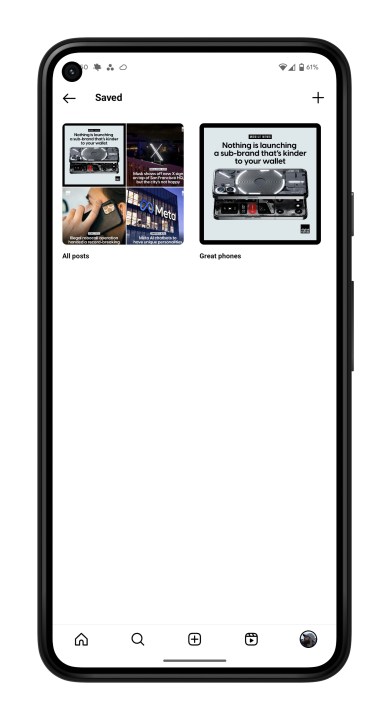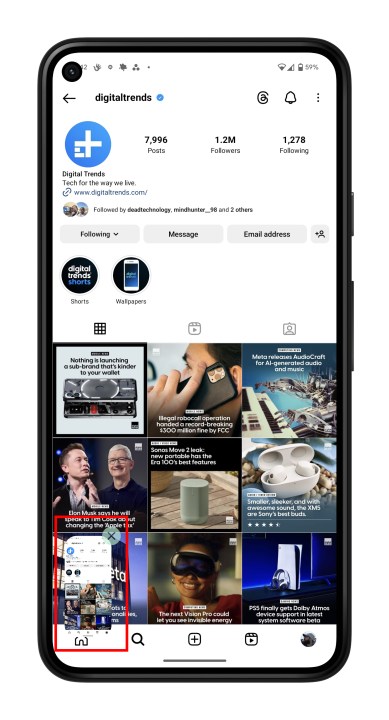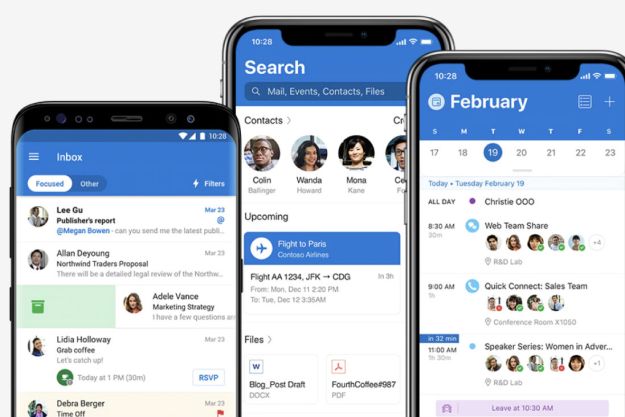Instagram is amazing, and many of us use it as a record of our lives — uploading the best bits of our trips, adventures, and notable moments. But sometimes you can lose the original files of those moments, leaving the Instagram copy as the only available one . While you may be happy to leave it up there, it's a lot more convenient to have another version of it downloaded onto your phone or computer. While downloading directly from Instagram can be tricky, there are ways around it. Here are a few easy ways to download Instagram photos.
The easiest way to download photos is through Instagram's account data downloader, but that gives you everything all at once, which may be overkill if you just want one or two photos. We'll be showing you how to complete this process, but also giving you a few other methods you can use to save individual photos from Instagram, including a solid third-party app.
Keep in mind these methods are primarily meant for downloading and sharing your own photos, and while sharing other people's publicly available photos is allowed, downloading them is another matter entirely. If in doubt, always ask the account holder in question for permission. Instagram has a detailed outline of its copyright policy.

How to download Instagram photos on your computer
Instagram has a simple tool that lets you download all of your data (including all of your photos) in a few simple steps. Below, we’ll walk you through the process.
Step 1: Log into Instagram in the web browser of your choice and go to your feed.
Step 2: Select the More button and then Your activity.
Step 3: Choose Download your information and choose an information format for your data. HTML is a good choice if you're wanting to view them on your computer, while JSON is for when you want to transfer your data over to another website. HTMP is usually the better choice if you just want a downloaded copy of your data.
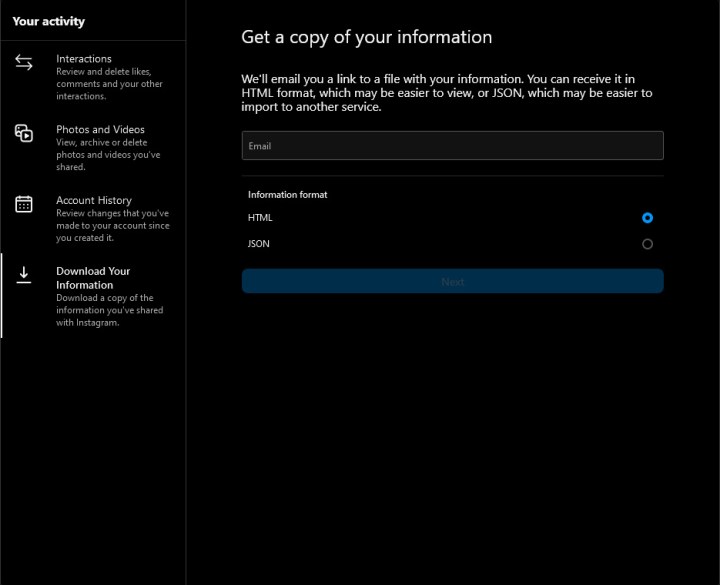
Step 4: Enter your email and choose Next. Then enter your Instagram password and select Request download.
Step 5: Now, it's just a matter of waiting for your data to arrive, which can take up to 14 days.
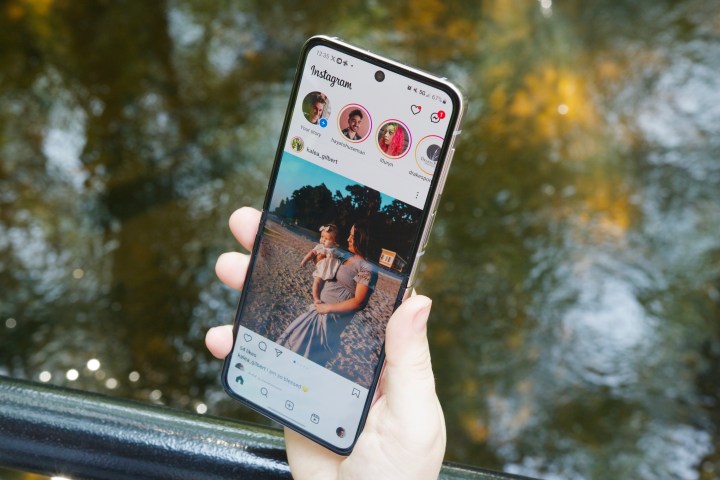
How to download Instagram photos on your phone
You can also do this using the Instagram app on your phone, and it has some handy bonuses, like being able to download just your posts, likes, and other separate groups of data.
Step 1: Open the app and go to your profile.
Step 2: Tap the Menu icon in the upper right corner, then choose Your activity.
Step 3: Scroll down and choose Download your information, then select Request a download.
Step 4: Choose whether you want a Complete copy of your data, or whether you want to be more selective. If you only want photos, then choose Select types of information. If you choose to be selective, you'll need to confirm which types of data you want on the next page.
Step 5: The next page contains the settings for your download. Choose HTML or JSON as in the PC method above, then and choose the media quality and date range you want. Once you've chosen the right settings, tap Submit request.
Step 6: Instagram will now prepare your data for download and will send you a notification when it's ready.
How to save photos on Instagram
While you can't download photos into your own device from Instagram, you can "Save" them in terms of marking them as something you want to return to, and even place them into collections of your own.
Step 1: Choose the Save button at the bottom right of an Instagram post. You can choose Save to collection to add it to one of your collections, or long-press the Save button to have the collections window pop up immediately.
Step 2: If you don't have any collections, you'll need to create a new one by typing in a name and hitting the Enter key on your keyboard.
Step 3: To find your saved photo and your collections, go to your profile and choose the Menu button in the top-right.
Step 4: Select Saved. The next screen will have options to access your distinct collections, or all of your saved photos at once.
How to screenshot Instagram photos
We weren't being entirely truthful when we said there was no way to download Instagram photos onto your device, because there is one way: the ever-useful screenshot.
You can screenshot anything on Instagram, including photos in the feed and Stories, so this is probably your best tool for grabbing pictures you want to share outside of Instagram.
Step 1: Find the photo or Story you want to screenshot and then screenshot it. The way you actually screenshot is going to be slightly different on each make of phone, but most phones use the Power and Volume down keys to trigger a screenshot. We've got guides on how to screenshot on a Google Pixel, Samsung Galaxy, and Apple iPhone, but if any of these don't work with your phone, we suggest you consult your device's manual.
Step 2: If you're screenshotting a Story, then you may have to perform some slight finger-gymnastics to hold on the screen to stop the Story from disappearing, while also pressing the screenshot keys. A bit of practice will get you there.
Step 3: Once a screenshot has been taken you can usually tap on the window it leaves to edit it, or just find it in your gallery later. In Google Photos, you'll need to head to Library > Screenshots.
How to download Instagram photos with a third-party website
There are ways to download from Instagram, even if Instagram doesn't support it on its own app. DownloadGram is the most well known of these programs, and it doesn't require downloading software to run, which makes trusting it a lot easier. It's available for desktop computers as well as mobile devices. We'll start with the process for desktop first.
Step 1: Open the Instagram picture you want to save, and copy its URL.

Step 2: Paste the URL into DownloadGram’s Instagram Photo Downloader website and select Download now.
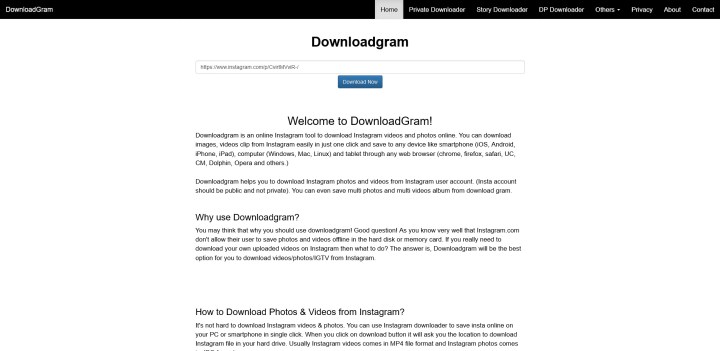
Step 3: When it's ready, select Download and your download will begin.
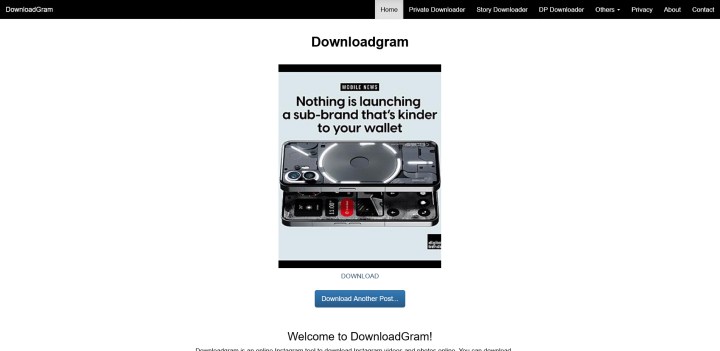
Step 4: It's as easy as that.
You can do this on a mobile device too, and the method is basically the same, with the only difference being how you get the photo's URL.
Step 1: Open the Instagram app and find the photo you want to download.
Step 2: Select the Share icon, then Copy link.
Step 3: Follow steps 2 and 3 from the desktop instructions above, using a mobile web browser to paste the link at DownloadGram and tapping the Download now button.
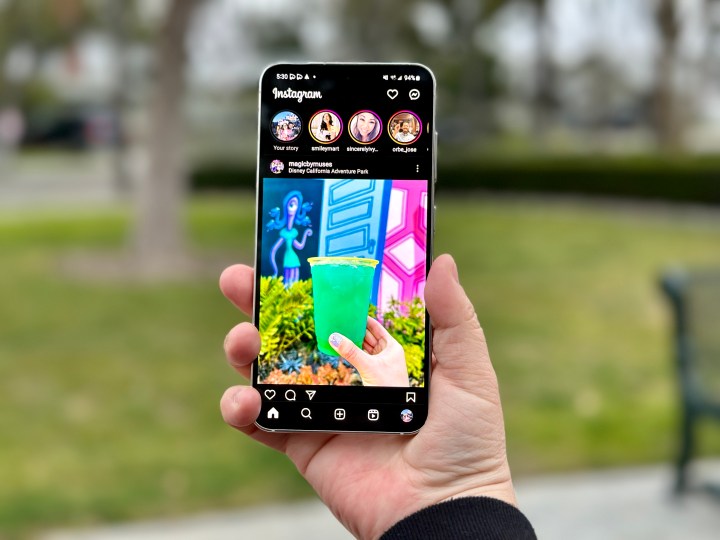
Should you use an app to download Instagram photos?
The Instagram app doesn’t allow users to download individual photos. That hasn’t stopped third-party platforms from creating their own workarounds for the problem, though. The questions are: are these third-party Instagram apps actually safe, and should you be bypassing Instagram's protections?
Some of those third-party Instagram downloaders may be perfectly safe, having created their apps solely to earn money by sending you annoying ads while you use it to download Instagram photos. However, some of them require you to log in to your Instagram account and allow the app to access your account information — and it's these ones you should avoid. Rather than open up your account to potential risk, it’s safer to stick with downloading images using the picture's URL and an online web app, or just sticking with Instagram’s own account download tool.
As for whether you should be using them to download posts, well that's an ethical point. Some would argue that publically available posts are fair game, with private accounts having the best argument against downloads. To be on the safe side, we'd only recommend you use these tools to download your own photos in pinch, when you don't really want to download all of your data to get one picture.
User data security is a hot issue, for sure, and Instagram hasn't always been the best for looking after it. Instagram’s parent company, Meta (formerly known as Facebook, Inc.), has faced backlash for user data that was sold to a company for social media campaigns. That data was collected when users allowed third-party apps to access their Facebook profiles.
Frequently asked questions
How do you save other people's Instagram photos?
If you want to save other people's Instagram photos in the app itself you can tap the bookmark ribbon, but you cannot download the image directly. Instead, to have a copy of the image on your computer, you would have to screenshot it. Note that screenshots you take from Instagram should be assumed to be copyrighted.
Why can't I download Instagram photos?
Instagram doesn't allow direct 'Save As' downloading of Instagram photos to give users a feeling of ownership over their own imagery and, of course, to keep them on the platform. It also alleviates some copyright concerns.
Editors' Recommendations
- How to find your phone number on iPhone or Android
- How to fix the ‘iPhone Unavailable’ error on any iPhone
- How to control your computer from your phone
- How to print from an Android phone or tablet
- The 10 best apps for a second phone number in 2024