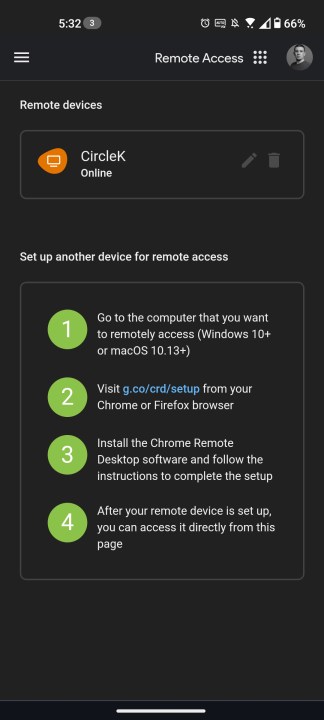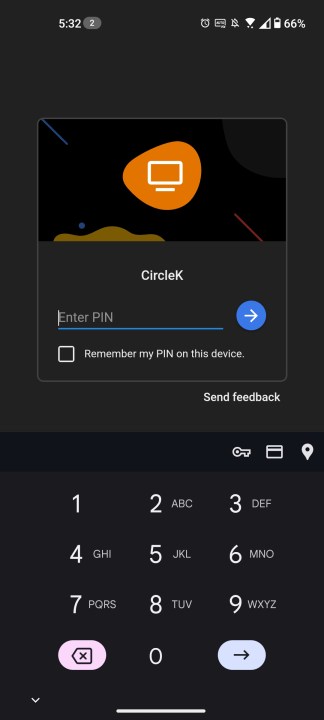Your desktop PC or go-to laptop doesn’t have to be out of reach when you’re away from home. Outside of tossing your MacBook or ChromeBook in a sleeve or backpack, there’s an easier way to access these web-connected peripherals when you’re on the move, and all you need is a smartphone!
What we’re getting at is called remote desktop access. This relatively simple technology (letting you interact with a virtualized version of your PC) has been around for a minute, but year over year, it continues to improve. That being said, there are specific tools and steps you’ll need to follow to ensure this mobile mirroring works correctly.
We’ve got the expertise to teach you how to log into your at-home computer, so let’s take things step by step.
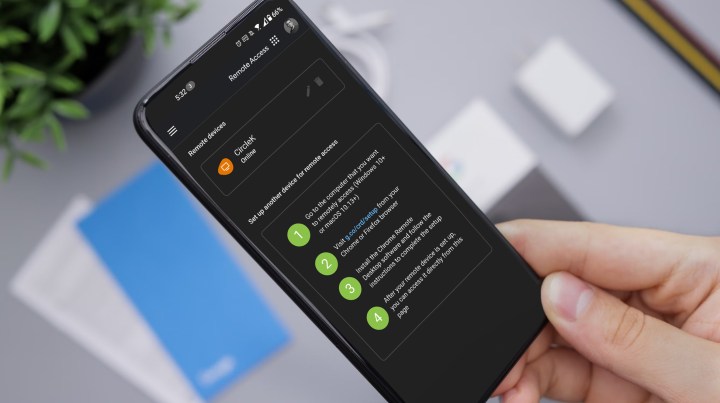
Chrome Remote Desktop
Chrome Remote Desktop is one of the quickest and easiest ways to mirror your desktop to your phone, and it gives you full control, including sound, too.
Despite "Chrome" in the name, the app can, in fact, access anything on your computer as if you were sitting in front of it – file browsers, administrator tools, whatever you want. Google's interface makes it easy to connect to your computers, even on mobile networks. Installing the extension into your desktop's Chrome browser also lets you access it from other laptop or desktop operating systems.
Step 1: Open the Chrome browser (or any Chromium-based browser). Make sure you are logged in to your Google account, then navigate to to the Chrome Remote Desktop page and select Access my computer.
Step 2: Select the blue button with the arrow next to Set up remote access. When it takes you to the Chrome extension page, select Add to chrome and agree to Add extension when the popup appears.
If necessary, select the blue arrow button to download the Remote Desktop app.
Step 3: Choose your system's name and select the blue Next button.
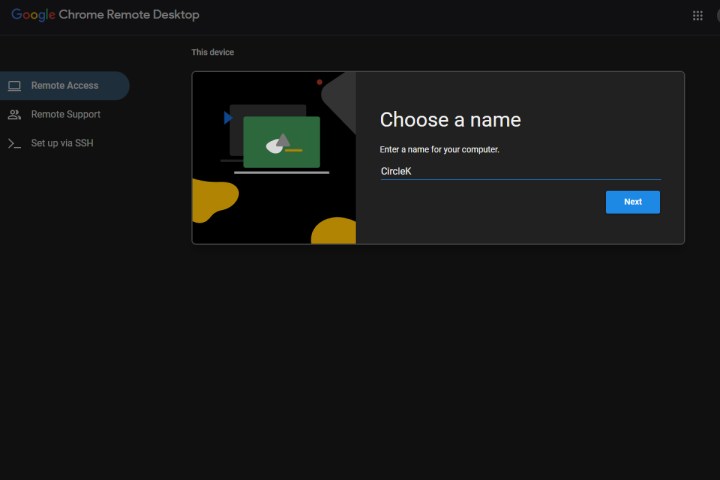
Step 4: Add a pin code that you'll remember and select the blue Next button. You should then see your PC listed under available remote desktops as Online.
Step 5: Grab your smartphone and either install the Chrome Remote Desktop application and open it, or navigate to the Chrome Remote Desktop page.
Step 6: Select the name of your PC that you want to remotely connect to. Then input your pin and select the blue arrow button to continue.
Step 7: You should then have remote control of your PC through your phone. You can now move the mouse around by tapping and dragging on the screen. Taps will equate to left-clicks, and you can hear any sound you have coming through your desktop through your phone as well.

Alternative ways to remote access your desktop
While we like Google's Chrome Remote Desktop app for its ease of use and compatibility with just about any PC thanks to its web app option, it's not the only way to remotely access your PC. Here are some good alternatives worth considering:
- Windows Remote Desktop: Long-time Windows users will be familiar with Microsoft's first-party remote desktop solution. While it will only connect to Windows machines (and even then, only “Professional” versions of Windows or better), it's available on Android, iOS, and other platforms. You can also use the app to access a Windows Virtual Desktop through a secure channel, which may be useful for traveling professionals.
- TightVNC: The VNC protocol has long been a favorite remote access solution for engineers and power users – long before the rise of smartphones. The original design is open source, so there are a variety of clients on both desktops and smartphones, some paid, some free. The key is finding solutions that are flexible and easy to use in a variety of situations. TightVNC works great for Windows users, but Mac users might want to consider RealVNC instead.
- RemoteMouse: RemoteMouse is a lightweight app for controlling your PC from afar. In a unique twist it lets you use your phone's gyroscope for gesture controls, and you can use the physical buttons on your device to switch slides on a presentation, or change the volume on your PC. It turns your phone into a remote ... mouse.
- Unified Remote: Another popular option for remotely controlling your PC, Unified Remote gives you quick access to media controls too, which is great for adjusting the settings on an HTPC. It'll let you wake your PC up using Wake on Lan too, making it super handy if you have a HTPC in another room.
Can you remotely access a computer when it’s turned off?
In order to use remote desktop applications, your computer must be turned on. In fact, if you’re going to be away from your PC for a long time (more than a day), we’d also recommend disabling any hibernation or sleep modes. If your PC enters into of these incubation states, your remote desktop software may not work correctly.
The alternative to this is something called Wake-on-LAN, which can only be used if your computer is connected to the internet via Ethernet.
What are the drawbacks of remote desktop applications?
Using remote desktop software is extremely convenient, but there are a few drawbacks, with the biggest being the strength of your internet connection. Not only does your home PC need to be connected to the internet, but so does your smartphone or tablet. So if you’re in an area with weak cell reception or spotty public Wi-Fi, you might be up the creek.
Overall security is another big concern. Any device that’s connected to your home computer, or has access to your PC’s IP address, can pose a risk to your personal data. The best way to avoid anything like this happening is to ensure you’re using password-protected networks.
It also wouldn’t be a bad idea to clear the cache of whatever remote desktop apps are installed on your mobile device (if you can do so).
Are there remote desktop apps that work with Mac computers?
Remote desktop access isn’t just limited to Windows machines. Most of the products we mention in the above ‘alternatives’ section are compatible with Mac and Linux computers.
There’s even a dedicated remote desktop tool for macOS called Apple Remote Desktop. Your mileage will vary with this software though, especially since it’s not free, and some users have reported bugs and other mishaps.
Editors' Recommendations
- How to change your Yahoo password on desktop and mobile
- The most common Skype problems and how to fix them
- NordVPN free trial: Try the service for free for a month
- How to keep your laptop battery healthy and extend its life
- How to share your Outlook calendar