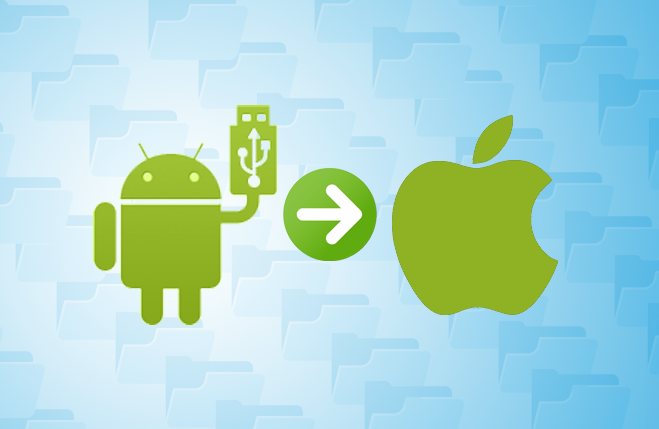
Update: This article has been updated since it was originally published in Feb. 21, 2013 to include new methods for transferring files. DT Editorial Assistant Emily Schiola contributed to this guide.
Transfer files using:
- Wondershare Mobile
- Android File Transfer
- Dropbox
Transfer files using Wondershare Mobile
Premium features often come at a premium price. Wondershare ($35) is the perfect case in point, a paid offering that allows you to conveniently back up all facets of your Android device — apps, contact, text messages, etc. — and quickly transfer files between your device and Mac with a few simple clicks. The streamlined software also allows you to send text messages from computer and organize your apps with ease.
Step 1: Head over to the Wondershare website and click the download button corresponding to either the free trial or premium version of the software. Afterward, follow the on-screen wizard to install the program.

Step 2: Launch the software and plug the Android device you wanted to transfer files from into your computer using a standard USB cable.

Step 3: Next, click the green Backup button within the main interface to back up your Android device. Check the boxes pertaining to the content you want to back up from the resulting menu, whether it be files, SMS messages, contacts, calendars, or something else. Click the Backup button once you’re satisfied with your selection.

Step 4: Click the Restore button housed directly underneath the backup button within the main interface. Once done, a pop-up window will prompt you to choose which files and folders you’d like transferred between your Android device and your Mac. Choose which files you’d like to transfer using the category pane on the left-hand side of the application window and drag the files you’d like transfer.

Related: How to play iTunes music on an Android
Transfer files using Android File Transfer
Wondershare isn’t the only option for transferring files between your Android device and your Mac. Google File Transfer is a native application specifically designed to move files between Android devices running Android 3.0 or later and Macintosh computers running Mac OS X 10.5 or later. The freemium software lacks the bells and whistles of more robust applications, but it’s simple and comes devoid of ads, rendering it a top contender for file-transfer software with a 4GB storage limit.
Step 1: Navigate to the main Android File Transfer website and click the green Download Now button near the top of the page. Afterward, launch the installer and drag the Android File Transfer icon into the Applications folder before launching the software.

Step 2: Plug the Android device you wanted to transfer files from into your computer using a standard USB cable, ensuring the screen is unlocked in the process. The software will automatically open when you plug your device in after the first time doing so. Afterward, browse and move the assorted files and folders on your device as you would any other content. You can even delete files and folders or create new ones by clicking the folder icon with the addition sign in the upper-right corner of the application window.
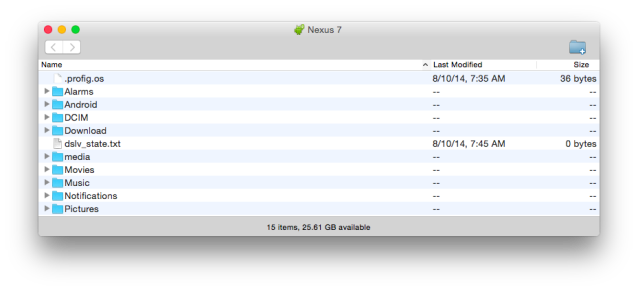
Related: How to transfer contacts between iPhone and Android
Transfer files using Dropbox
Cloud services are a big deal as of late, providing a convenient means of digitally storing files and precious information for those worried about the possibility of technology failing. Although there are many cloud services out there, we recommend Dropbox given the basic package includes 2GB of free storage and the service’s robust compatibility on mobile and Web-based platforms (i.e. Android, Kindle Fire, iOS). Plus, you can earn even more free space when you refer friends to the software.
Step 1: Head over to the main Dropbox website and click the blue Sign up button if you haven’t created an account already. Next, navigate to the Google Play Store and download the accompanying Android app before entering your respective login credentials.

Step 2: Tap the three dots in the upper-right corner of the mobile app, select Upload here, and choose the files or folders you wish to upload to Dropbox before clicking the green Upload button in the bottom-right corner. Afterward, access Dropbox on your Mac and locate the file(s) you wish to transfer before clicking the blue Download link at the top of the page and selecting the appropriate save location for the resulting file.

Related: How to root your Android phone or tablet
Editors' Recommendations
- How to delete a file from Google Drive on desktop and mobile
- How to find a Wi-Fi password on Mac
- How to select multiple files on a Mac
- How to download files from Google Drive
- How to add and remove apps from the Dock on Mac


