Forgotten your Wi-Fi password? We've all been there, but you can find your Wi-Fi password on your Mac if you have it to hand. You can just reset your Wi-Fi password if you want, but if you'd rather just take a look at it, here's how to recover your Wi-Fi password in macOS in a few quick steps.
Find your Wi-Fi password using macOS Keychain Access
Macs have a useful app called Keychain Access, which helps safely store the passwords that you’ve been using on macOS for a moment just like this. The easiest way to find your Wi-Fi password is to check Keychain Access and see what it has to say. Here’s how to find and navigate this app.
Step 1: Select the Magnifying glass in the top right of your macOS home screen to open up Spotlight search. Type in “keychain,” and the option to choose Keychain Access should appear. Select it. You can also use the keyboard shortcut Command + Space to bring up Spotlight search.
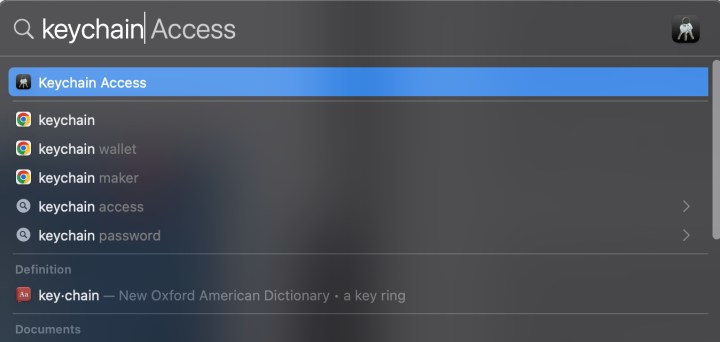
Step 2: When the Keychain Access app opens, look at the menu on the left side. Check that you are in the System section. Now check the tabs on the top, and select Passwords to continue.
Step 3: You should now see a list of the passwords your system has accumulated over time, primarily Wi-Fi networks it has connected with in the past. Keep in mind that this list is synced up with your other Apple devices like your iPhone, so there’s a good chance that you’ll see a whole lot of Wi-Fi network passwords here, including those from your friends’ homes, your favorite cafes, recent business trips, and so on
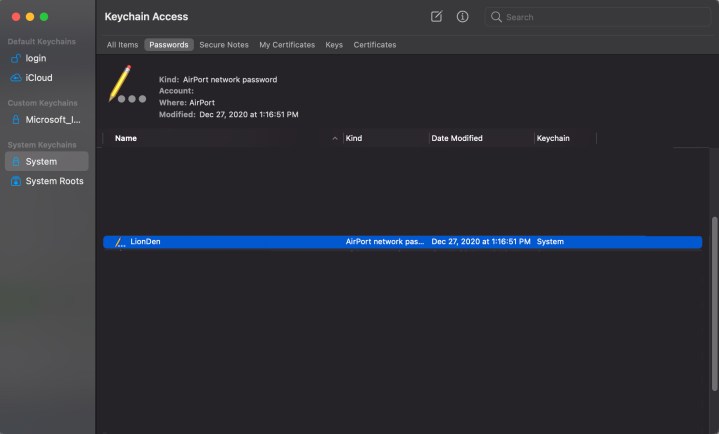
Step 4: Locate the Wi-Fi network you have in mind. If you don’t quite remember the full name of your current Wi-Fi network, you can hop over to the Wi-Fi signal icon in the upper-right corner of your macOS screen and select it to see what you are currently connected to. You can also see the date for the last time the Wi-Fi login was modified. Select the network you want.
As a shortcut, you can use the Keychain Access search bar in the upper right corner to find for the Wi-Fi network in question. If multiple networks show up in your search, especially if you're looking up your home Wi-Fi network, you might have the best luck selecting the one under Local Items *as its Keychain, rather than *System. However, either option should work.
Step 5: A new window will open, showing the details of this Wi-Fi network. Look at the bottom of the window, and you’ll see an option to Show password. Check this to enable the function.
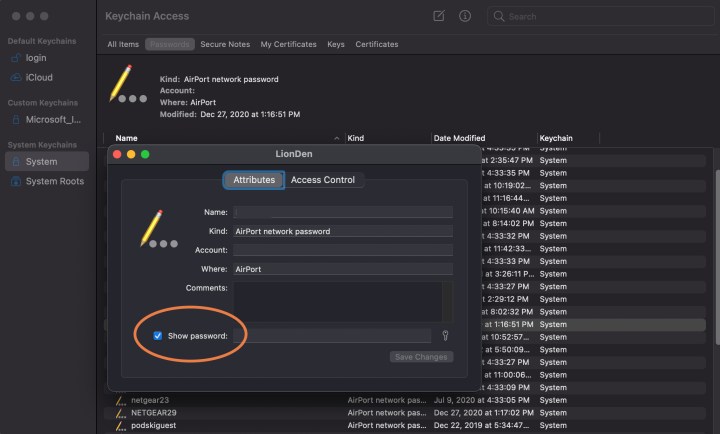
Step 6: You'll now need to enter your administrator login password to see the Wi-Fi password. If this is your personal Mac, this shouldn’t be a problem — your normal login should work. If you don’t have admin access, you won’t be able to see the password, so this method won’t work with work devices.
Step 7: With admin access granted, you’ll now see the Wi-Fi password for the network you chose. Note that this window also allows you to change the password to what you want and select Save changes afterward. This is useful if you want to improve the security of your Wi-Fi account, or if one of your favorite haunts recently changed their Wi-Fi and you want to make sure your Apple devices stay current to log in automatically.
How to share a Wi-Fi password from your iPhone or iPad
Don't have your Mac handy or found the above method doesn't work for you? No trouble. Just grab your iPhone or iPad and follow our guide on how to share a Wi-Fi password from your iOS device.
How to find other passwords on a Mac
If you need to find out more than just your Wi-Fi password, you can look up all of your Mac and MacBook passwords within macOS. Just follow these steps to recover your Mac passwords.
Remember, if you use a Wi-Fi app to manage your router, you will also be able to find your personal Wi-Fi password there. If you want an alternative to Keychain Access that will keep your passwords safe, you may want to choose a password manager to help you keep track of everything.
Editors' Recommendations
- How to customize mouse gestures on Mac
- How to convert FLAC to MP3 on Mac, Windows, and web
- Does your Mac need antivirus software in 2024? We asked the experts
- These TP-Link mesh Wi-Fi systems are up to 40% off right now
- Don’t download the latest macOS Ventura update just yet





