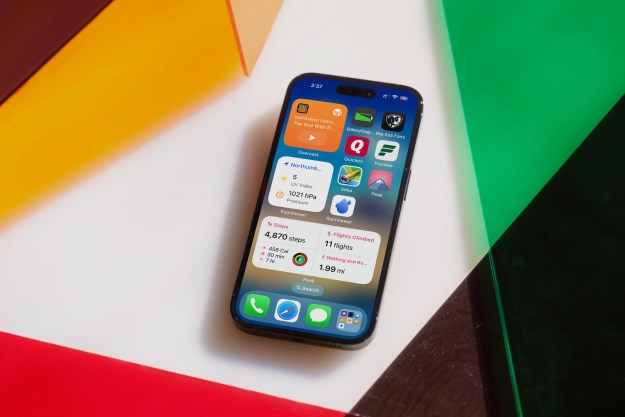You’ve been reading about Apple’s new platform for a while now. Our iOS 7 review covered some highlights and low points. Assuming you’ve already figured out how to upgrade to iOS 7 and it’s running on your device right now, you might be interested in unlocking some of the less obvious features and getting to grips with some iOS 7 tips. Apple’s good at ensuring most things are intuitive, but there’s no harm in getting a little help.
Updated on 01-17-2014 by Simon Hill: Added details to Spotlight Search, and new sections on how to use voicemail, how to make a wish list, how to use your compass, and how to use home sharing.
How to open Control Center

How to use Spotlight Search more effectively
Just swipe down in the middle of any home page and you’ll find Spotlight Search is ready to go. Use it to find whatever you need on your iPhone. It’s a good way to quick launch an app, find an email, or a contact. You can swipe up or tap twice to get rid of the search. Go into Settings > General > Spotlight Search and select exactly what you’d like to be included in searches. This will stop your results from getting clogged up with useless info and it will make the search faster. Apple removed the ability to search the Web in the first iOS 7 release, but an update brought it back. Scroll to the bottom of your search results and you’ll find two options to choose from, Search Web and Search Wikipedia.
How to unclutter your notifications
The Notifications Center will get really busy, really quickly, even with the three tabs for All, Today, and Missed. Go to Settings > Notification Center. To fix this, you can choose exactly what gets displayed and how it gets displayed. You can also access the Notification Center from the lock screen. To go to the relevant app for a notification you swipe to the right, but you can also hide it by swiping up.
How to swipe to Go back
You can just swipe from the left side of the screen in a supported app to jump back to what you were doing. No button press required.
Understanding Automatic updates
You no longer have to update apps manually in iOS 7; they’ll update automatically. If you don’t want them to auto update, go into the App Store and within Settings you’ll find an option to toggle Updates off. You can also tell them not to use Cellular Data with the toggle below, so they’ll only update via Wi-Fi.
When did I send that message?
If you want to know when an iMessage or SMS was sent then just swipe the specific speech bubble in question to the left and you’ll see the timestamp.
You can have giant folders
There’s no longer a limit on the number of apps you can put into a folder. You can use them to hide stock apps you don’t use, including the Newsstand.
How to close apps and multitask
Double tap the Home button to get a look at what you have on the go. See an app you want to close? Just swipe it up and the app will close.
How to save your data
You can go to Settings > Cellular and then scroll down to see which apps are going to potentially use your data. See something that you want to restrict to Wi-Fi? Just slide that toggle to the off position.
How to make the most of your battery
With iOS 7, those pesky apps can drink all your juice when you’re not looking. Head to Settings > General > Background App Refresh and you can stop them. You’ll see a list of apps that might be trying to do things in the background. Simply toggle off any that you don’t want to use.
How to make the screen background stop moving
Is the new parallax effect making you sick? Some people suffer from motion sickness and struggle to focus, but you can head into Settings > General > Accessibility and turn Reduce Motion on to ease up on the animations. You can also bold the text, make it bigger, or invert the colors in the Accessibility menu.
How to open a level for measuring how “level” surfaces are
Let’s get this straight.. Open the compass app and swipe to the left, and you’ve got a level that will help you get everything straight.
How to make the most of the new Siri

Head into Settings > General > Siri and you’ll find various settings that allow you to do things like change the gender of your assistant, or toggle on the ability to launch Siri by raising the iPhone to your face. If Siri says something the wrong way you can tell it “that’s not how you pronounce that” and you’ll get options to choose from.
How to block problem callers
No more crazy calls from the ex, or that persistent “friend” from school. Just go to Settings > Phone > Blocked and add them to your blacklist. You can also just block messages or FaceTime via Settings > Messages > Blocked and Settings > FaceTime > Blocked. You can also go into individual contacts and choose Block Contact at the bottom.
How to track (or stop tracking) your location
Go to Settings > Privacy > Location Services > System Services > Frequent Locations and you’ll find a list and a map showing your movements. You can clear this history or you can head to System Services and toggle Frequent Locations off. You can also prevent specific apps from tracking your location via Settings > Privacy > Location Services. If you scroll down there’s a list and you can toggle off whatever you like.
There are new ringtones
You will find a load of new ringtones and vibration options in Settings > Sounds > Sounds and Vibration Patterns. If you want to create your own vibration pattern then select an alert type in Settings > Sounds and tap Vibration > Create New Vibration.
Type searches right into Safari
You can now type searches in the address bar in Safari and it will return results in real time (like Chrome), both from Google and from your own Bookmarks and History. If you head into Bookmarks and tap the “@” symbol you’ll find a handy list of links from your Twitter timeline. You can also head into Settings in Safari to change various things, such as your default search engine. You could also turn on Do Not Track for a little extra privacy while browsing.
How to close Safari tabs
Struggling to tap that tiny x? Don’t bother; when you’re scrolling through tabs in Safari you can just swipe them away to the left to close them. The limit has been increased too; you can now have up to 24 tabs open at once.
You can use Volume as a shutter button
You can use the Volume up button to take photos, and you can hold it down to take a burst of multiple shots. In the camera app, swipe left or right (up or down if you’re holding it in landscape) to change the mode.
Photo gallery ‘moments’

Your photos and videos are organized into moments now. They’re grouped together by time and place. You can tap on the header of a moment to see a map and find the number of shots taken. There’s also an option to share at the right side. The thumbnails are tiny, but you can tap and hold to expand them and then just slide your finger around to see your other shots.
How to sort mail
In the Mail app, if you tap Edit when in your mailbox you can select from a range of filters including VIP, Flagged, Unread, and so on. To create a VIP list just tap on the person’s name you want to add and when the contact pops up choose Add to VIP. You can add photos or videos to emails by tapping and holding on the body of the email until options pop up and choosing Insert Photo or Video. You can also press and hold the New Message button to see a list of your recent drafts. Shake your device to get an Undo option.
How to find and use iTunes Radio
You’ll find iTunes Radio in the Music app. You can tap the plus symbol to add a new station and search by artist, genre, or song. To teach it what you like tap the star icon when a track is playing and you can tell it to Play More Like This, Never Play This Song, or Add to iTunes Wish List. You can share the stations you create by tapping the info button.
How to use Touch ID
If you didn’t set up Touch ID with the help of iOS Setup Assistant, or you decide you want to switch it off then head into Settings > General > Passcode & Fingerprint > Fingerprints. Choose Add a Fingerprint and you can scan up to five fingers which can be used to unlock your iPhone 5S instead of your passcode. To unlock your iPhone you can press the Home button and keep your finger lightly in place, or you can press the Sleep/Wake button and then keep your finger lightly on the Home button without actually pressing it. You can also use Touch ID for iTunes Store, App Store, and iBooks Store purchases. Apparently the reader is 360-degree, so it shouldn’t matter which angle your finger comes from.
Find apps that are popular near you
The App Store in iOS 7 has a new category. Tap Near Me from the menu at the bottom and you’ll get a list of the apps that people who live locally are using. This can be a great way of filtering out irrelevant apps, and it can turn up some interesting options. It’s also handy if you’re on vacation somewhere and you want some good local apps to help you explore.
Catering for the kids
Anyone concerned about the kids inadvertently running up bills for in-app purchases can go to Settings > General > Restrictions and scroll down to disable In-App Purchases. Even better, Apple has added a dedicated Kids category to the App Store for kids who are 11 and under. The content has to adhere to the Children’s Online Privacy Protection Act, and that means no sneaky in-app pop-ups that take your kids to a website, and no tricks to encourage them to buy more content. It also prevents the developers from collecting personal information, such as your child’s email address. There’s an age gate in place now, so kids can’t give away private information, or buy additional apps or content, without parental consent.
How to set default directions for walking
When you navigate using the Maps app it assumes that you’re driving to your destination. If you don’t drive then you can change this default to cater for walkers. Go to Settings > Maps and under Preferred Directions you’ll see the option to choose Walking as your default.
How to find, wipe, or lock your lost device
When you have iCloud turned on, via Settings > iCloud, you also have access to some handy features for finding a lost device if you turn on the Find My iPhone feature. If your iPhone, iPad, or iPod Touch goes missing then go to iCloud.com and sign in with your Apple ID and password. You can see where the device is on a map, learn where it’s been, and remotely lock it. If you put it into Lost Mode, a passcode is required to unlock it (you should always use a passcode or Touch ID anyway). You can also display a message with contact details to try and retrieve it. If you fear it has been stolen then the Activation Lock feature should prevent anyone else from turning off Find My iPhone, or erasing your device, unless they have your Apple ID and password. You can also opt to remotely wipe all of your personal data. Another feature worth setting up can be found in Settings > General > Passcode Lock; tap Erase Data to ensure that your device is wiped after 10 failed passcode attempts.
How to create perfect wallpapers
You can choose your wallpaper in Settings > Wallpapers & Brightness, but if you want them to look perfect with that parallax effect then you need to make them the right size. Crop your images to match these dimensions and your wallpapers should look just right. Resizing will stretch them and it won’t look right, so don’t do it.
- iPhone 5/5C/5S – 1536 x 1040 pixels
- iPhone 4S – 1360 x 1040 pixels
- iPad 3 and iPad 4 – 2448 x 2448 pixels
- iPad 2 and iPad mini – 1424 x 1424 pixels
How to use AirDrop
AirDrop is an easy way to share files with other Apple devices by using Wi-Fi and Bluetooth (both need to be enabled for it to work). You’ll find it in the Control Center when you swipe up from the bottom of the screen. Tap on the AirDrop section at the bottom left and you can make your device discoverable for Contacts Only or Everyone; you can also just turn it off completely in here. When you choose someone to share with, or they choose you, there’s a notification and preview giving the option to deny or accept the file.
How to use FaceTime without showing your face
You can make audio-only FaceTime calls now. It’s as simple as tapping the phone icon, instead of the video icon, in the FaceTime app. It’s great for saving yourself some minutes when you’re connected to Wi-Fi.
How to get Siri to read your voicemail
Did you know that you can ask Siri to play your voicemail? Just hold down the Home button and when Siri pops up, say “Play voicemail” and your new messages will be played in order. You can also double tap on a voicemail notification and you’ll be whisked into the phone app and onto the voicemail tab to hear your messages.
If you can’t be bothered to listen to the four messages from your Mom that all basically say “Call me back,” you can just delete them. Go to the Phone app and tap on the Voicemail button, then tap Edit at the top right and tap the red minus symbol next to the voicemails that you want to delete and tap the Delete button. You can also just swipe them off to the left to delete them. You’ll find them via Deleted Messages at the bottom and you can destroy them permanently by going in there and tapping Clear All at the top right.
How to make a wish list in the App Store
Sometimes you’ll be browsing the App Store or iTunes and you’ll see an app or a song that you don’t want to buy or install. Rather than risk forgetting about it, you can stick it on your wish list. Just tap the share icon at the top of the app’s page and choose Add to Wish List. You can check your wish list later by tapping the list icon at the top right. This also works for your iTunes wish list. Even if you’ve been building a wish list on your Mac, you’ll find it’s accessible in the iTunes Store app on your iPhone.
How to use your compass

If you’re headed in a specific direction, you can calibrate the compass to keep you on course. Open up the Compass app and tap the face to set the direction you want. Now if you start to deviate you’ll see your bearing indicated by the red arc, which gives you a clear idea of how off course you are. You can also choose between true north and magnetic north in Settings > Compass.
How to use Home Sharing
If you have an iTunes collection on your computer and you want to be able to access it on your iPhone or iPad then you should enable Home Sharing. In iTunes go to File > Home Sharing > Turn on Home Sharing and enter your Apple ID and password and click Create Home Share. Now go Settings > Music or Settings > Video on your iPhone, iPad or iPod Touch and enable Home Sharing. You’ll have to enter the same Apple ID and password. To actually access it, tap the Shared tab on your iOS device in the Video or Music app and select the library you want.
That’s it for our iOS 7 tips, but check back because we’ll update this list from time to time. If you’ve got some issues with the new platform then check out our iOS 7 problems and solutions. Feel free to suggest good tips or tricks in the comments below.
Updated on 10-02-2013 by Simon Hill: Added details to Control Center and Location sections, added how to use Touch ID, find apps popular near you, catering for kids, set walking as default for Maps, how to find, wipe, or lock your lost device, how to create wallpapers, use AirDrop, and audio calls on FaceTime.
Article originally published 9-20-2013.
Editors' Recommendations
- An Apple insider just revealed how iOS 18’s AI features will work
- This one thing could make iOS 18 the best iPhone update in years
- When will Apple release iOS 18? Here’s what we know
- This could be our first look at iOS 18’s huge redesign
- iOS 18 could make my iPhone look like Android, and I hate it