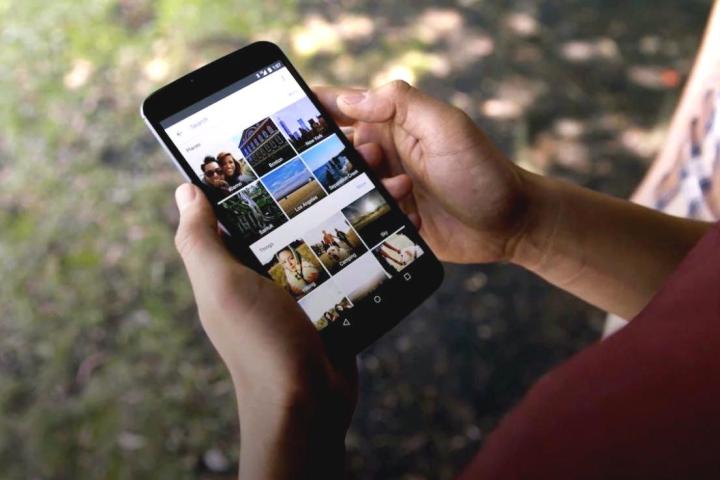
For majority of users, the transition will be seamless – mostly. If you’re expeditious about switching from Google+ Photos to Google Photos (confusing, we know) on your smartphone or tablet (Google says it’ll start to show a prompt in Google+ Photos with a link to download the new app), your photos and videos will automatically make the jump. But be forewarned: Google+ Photos live in Google Drive and will continue to do so once you’ve moved to Google Photos. In other words, you won’t free up any storage unless you download your old Google+ Photos albums and manually re-upload them to Google Photos (see the instructions below).
And if you procrastinate, the process becomes slightly more complicated.
Google says Google+ Photos app will quit working entirely — first on Android “and soon thereafter on the Web and iOS” — after the August 1 deadline. Dilly-dalliers who didn’t migrate sooner will have to export their photos and videos individually from Google’s Takeout service. If you anticipate you’ll be among their ranks or if you’d simply like to reclaim some Google Drive storage, though, not to worry. Manually uploading your photos and videos to Google Photos requires a bit of legwork, but the process isn’t especially arduous.
How to manually upload Google+ Photos to Google Photos
- Point your browser of choice to http://myaccount.google.com
- Click Control your content under the “Personal info & privacy” tab
- Under “Copy or move your content,” click Create archive
- Click the Select none button and toggle the big checkmark next to the “Google+ Photos” entry in the list
- Click Next and choose the archive file type (we recommend .zip) and delivery method most convenient for you
- Creating the archive can take a while (at least a few minutes). Once it’s finished, download the folder somewhere on your desktop and extract it. It may be in several parts — extract them all.
- Return to your browser and point it to http://photos.google.com
- Click and drag the extracted folder of photos and videos to the Google Photos page on your browser. Your photos will start uploading, and once the process completes, you’ll have successfully backed up your Google+ Photos library to Google Photos.
Now that you’ve migrated your library of photos and videos from Google+ Photos, you can delete the duplicates from the Photos folder in Google Drive. If you opt to slightly compress your Google Photos uploads (versus keeping them in their original file sizes), they’ll occupy unlimited storage separate from Drive, but full-sized images will still take up space in Google Drive.
Google Photos may not be perfect — it’s still got a few upload bugs and image recognition kinks to work out — but for a free photo backup service, it ain’t half bad.
Editors' Recommendations
- The first Google Pixel 9 Pro hands-on photos are here
- Google just released the first Android 15 beta. Here’s what’s new
- Can you take a picture of the solar eclipse with your phone? Here’s how to do it
- Google just announced Android 15. Here’s everything that’s new
- Google is launching a powerful new AI app for your Android phone
