If you’re exchanging and creating PDFs with your peers or coworkers, chances are high you’ll need do some notation. Annotating PDFs refers to adding notes and important remarks to the PDF for other readers. It’s common during the development process, and may be required for you to sign or fill out a PDF as well.
Don’t worry if you don’t have much experience annotating like this on a Mac. We’ll go over the easiest ways to annotate a PDF on MacOS, and what tools are most worth using for both Preview and Acrobat DC.
Annotating with Preview on Mac
The Preview app on Mac is probably the easiest way to annotate a PDF document quickly. It’s already preinstalled, completely free, and fairly easy to use. Here’s what to do:
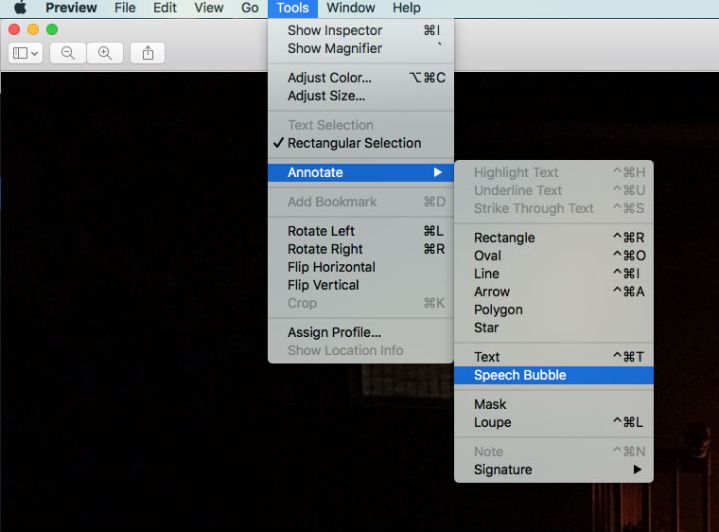
Step 1: Go to the Preview app. Preview should be available in your Dock — it’s the icon that looks like a couple of photos under a magnifying lens. When you right-click on the Preview app, you will be able to see all the files you recently accessed with Preview, and select the one you want. If you’re dealing with a new PDF, just open that PDF, and it should open in Preview automatically (otherwise, right-click on the PDF to see more opening options and select Preview).
Step 2: You have several different kinds of annotation options to use in Preview. To get started with them, head to the menu at the top of your screen and select Tools, followed by Annotate. In Annotate menu, choose the top option that says Highlight Text. This should add the annotation toolbar to your Preview window, and give you the ability to highlight any text in the PDF. Highlight a section of text, then right-click your highlight to see the option to change the highlight colors or Add Note. Select Add Note to annotate that section.

Step 3: Adding notes to highlighted text is one of the most common ways to annotate. However, there are plenty of other options in Preview. Go back to Annotate and you will also see an option to create a Note there. This Note is a little block of color that expands into a full note that you can write. You can place this block anywhere on the PDF, which makes it great for more visual PDFs where you may want to talk about one specific area rather than a particular part of the text. If you look, you can also create Text boxes and Speech Bubbles with Annotate, which are similar objects with the same kind of advantages.
Step 4: Another popular type of annotation with PDFs is inserting your Signature. If you need to do this, head to Tools and Annotate, and look at the very bottom to see the Signature option. If you don’t have a preset Signature on your Mac, you will need to select Manage Signatures. This allows you to create a Signature with your mouse, on your touchpad, or by using your camera to upload a Signature. You can then insert your creation into a PDF as a text box.
Annotating with Adobe Acrobat DC
Another very popular option for managing PDFs in MacOS is Adobe’s Acrobat DC, which may be particularly common in professional environments. If this is the tool you use to manage PDFs, it also has ways to annotate. This is particularly effective for more in-depth notation, and working in groups to collaboratively develop a PDF. Here’s what you do.
Note: These tools may not work if all comments have been specifically disabled for the PDF. In a collaboration or workflow scenario this is unlikely, but worth keeping in mind.

Step 1: Open your PDF with Adobe Acrobat DC. Unless you are opening a PDF that’s already in a managed review workflow, you won’t immediately see a toolbar of annotation tools. That’s okay — you just need to enable it. Look at the menu at the top of your screen and select Tools. Then select Comment. This will open up the Comment toolbar, which is what you will use to annotate.

Step 2: If you look at the Comment toolbar, you will see a number of different options to create notes. To make things simpler, you can just choose the far left option, the little text box. This will create a “sticky note” or an expandable note that you can place in the PDF. Click the Sticky Note icon, then click anywhere in the PDF where you want to place your Comment. Type in your full content, and then select Post.
Step 3: There are many other ways to create comments as well. You can see options for a number of text highlighting tools in the toolbar (all the icons with a “T” in them), which works for more specific types of editing. If you want to create an object, look on the right side of the toolbar and see the polygon icon, which allows you to create arrows, squares, circles, and so on as part of more complex editing tasks.
Step 4: Are you making a lot of annotations in the same PDF? Select an annotation tool from the Comment toolbar. Now, before you use it, look for the pin icon on the right. This is the Keep Tool Selected button. Choose it, and you will be able to use that Comment tool repeatedly without having to reselect it.
Editors' Recommendations
- Best Mac Mini deals: Save over $100 on an Apple desktop
- MacBook Pro OLED: Here’s everything we know so far
- The most common Skype problems and how to fix them
- The 5 best MacBooks for video editing in 2024
- How to take a screenshot on a Mac



