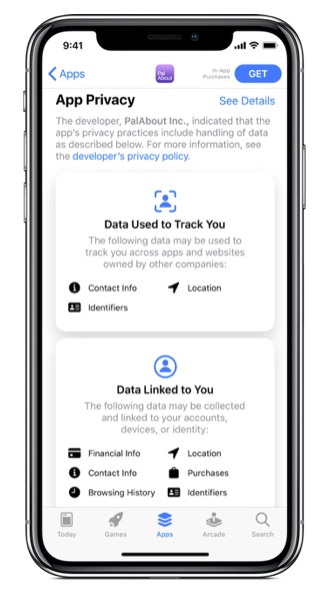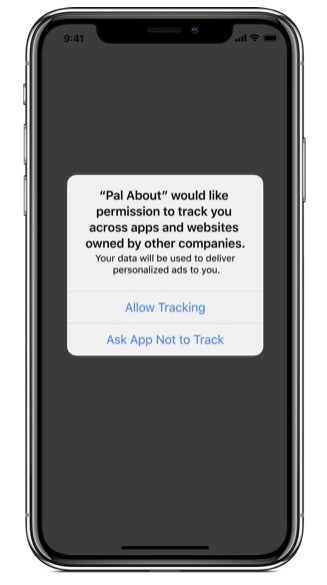Every day, we hear horror stories about internet users getting hacked, harassed, robbed, tricked, and having their identities snatched. It’s no joke, and the ability to protect your privacy, identity, and data has become paramount. Thankfully, with iOS 14 and iPadOS 14, Apple has come a long way in boosting transparency and limiting services that seek to mine your personal data for profit or invade your privacy. Some iOS 14 features compound extra protection by helping you control access to and monitor your data. Here’s how to use the major security features in iOS 14.
Approximate location
When you enable location tracking in a mobile app, it does just that. It finds the geographical coordinates of where your phone or tablet is located and incorporates them into the service that the app performs. In iOS 13, you had the choice of granting new types of location permissions, which allowed apps to only track you while you were using the app or just once. If you let certain apps continue to use your location in the background, then you’d get reminders of their presence. With iOS 14, the system does even better by letting you choose to have an app only track your general location — say, your hometown as opposed to your specific street. To do this, open Settings > Privacy > Location Services and toggle Precise Location on or off for each app.
Microphone and camera recording lights

Cameras and microphones spying on us is one of our oldest tech fears, and iOS 14 has made those worries a thing of the past — or can confirm your suspicions. The amber and green indicators in your device’s status bar signal when an app has used your camera or microphone. The amber light signifies an app has used your mic, while a green light signals access to your camera. If there’s no good reason for those recording functions to be used, those lights serve as a reminder to update your app permissions.
Restrict access to stored photos
You probably don’t want every app you own to be able to access your photos. So, when an app seeks access to photos on your device, it must ask permission. With iOS 14, you can give conditional permission as opposed to blanket permission. You can allow access to all photos, no photos, or only selected photos. You can further restrict access by specifying certain photos or folders in Settings > Privacy > Photos, where you can modify access for each app individually.
Hidden photos
While you’ve always been able to hide a photo from casual view by tapping Hide on any individual photo, those hidden photos on your iPhone or iPad remained relatively easy to find. With iOS 14, you can hide a Hidden folder. Go to Settings > Photos > Hidden Album, and switch it off so curious peepers can see neither the photo nor the hidden folder where it resides. You’ll need to turn Hidden Album back on to see your photos again, but that’s a small price to pay for a little privacy.
Password security assistance
It’s likely you’ve set up your system so that your passwords autofill in your browser without you having to remember them. In iOS 14, Apple added a Security Recommendations feature via Settings > Passwords > Security Recommendations, which notifies you if your password has appeared in any known data leak or data breach. It’ll then suggest that you change your password.
Control advertising tracking
We constantly see apps using tracking technology to follow you around the internet. With iOS 14, apps need permission to do that. If you want to halt apps from tracking you across your phone, use the option in Settings > Privacy > Apple Advertising that lets you switch off personalized ads in Apple services. If you want to turn off all tracking and don’t want to be reminded, go to Settings > Privacy > Tracking and disable Allow Apps to Request to Track. These features do not reduce ad volume but prevent Apple from using your data to display personalized ads. If you toggle off that permission, you’re given a choice to Allow Apps to Continue Tracking or Ask Apps to Stop Tracking (only for apps you previously allowed to track). If you ask apps not to track, iOS will toggle off any apps tracking you.
Clipboard notification
If you copy and paste a chunk of text from Safari to Mail, that text is stored in the clipboard. Many apps are set up to access your clipboard, and some may do so without your knowledge or approval, potentially storing private information like passwords. With iOS 14, a small banner appears whenever you paste information, informing you which app used the clipboard.
App Store privacy
The iOS 14 App Store requires all apps to report their privacy policies straight away so you can decide whether or not to install them. Eventually, all apps will have to reveal how much data they collect, how much they can personally identify you, and which data can be used to follow you around other apps and sites. Developers must also disclose where targeted ads are displayed in an app as a result of third-party data and where device location, email lists, advertising IDs, or other revealing information is shared with third parties. These requirements do not prevent developers from collecting data, but they do make the process more transparent.
Safari privacy report
Apple is applying Safari privacy features on all platforms to prevent cross-site tracking and cookies. The Privacy Report in Safari 14 uses DuckDuckGo’s tracker to reveal which trackers got flagged by the Intelligent Tracking Prevention algorithm, and Safari’s privacy report shows you how many trackers the browser has blocked, which websites attract the most trackers, and which trackers are the most aggressive. A variety of toggle switches in the Settings > Safari security section notify you of online surveillance, and each website you visit lets you check this information by tapping the AA in the URL bar.
Local network privacy
It’s up to you to control whether the apps installed on your Apple mobile device have permission to connect with devices on your local network via Settings > Privacy > Local Network. From there, you can toggle access for apps that request permission, and all communication with the local network is blocked until you grant permission. A pop-up is displayed the first time you open an app asking for permission.
Private Wi-Fi address
Private Address is an iOS 14 feature that assigns a different media access control (MAC) address to each of your devices every time one connects to a Wi-Fi network. It’s on by default and renders your network less trackable and less vulnerable to network mischief-makers. Switch it off, and you will receive a pop-up privacy warning in your Wi-Fi settings. To access the control, go to Settings > Wi-Fi Info Button > Private Address. You can toggle off the control briefly and then switch it back on to change the MAC address. If your router notifies you whenever a new device joins the network, you’ll be pinged after you turn on the private address feature and rejoin the network with a new MAC.
Editors' Recommendations
- Best iPhone 14 deals: Unlocked and refurbished
- A big iPhone update is right around the corner
- Are you having iPhone alarm problems? A fix is coming soon
- An Apple insider just revealed how iOS 18’s AI features will work
- The most common Skype problems and how to fix them