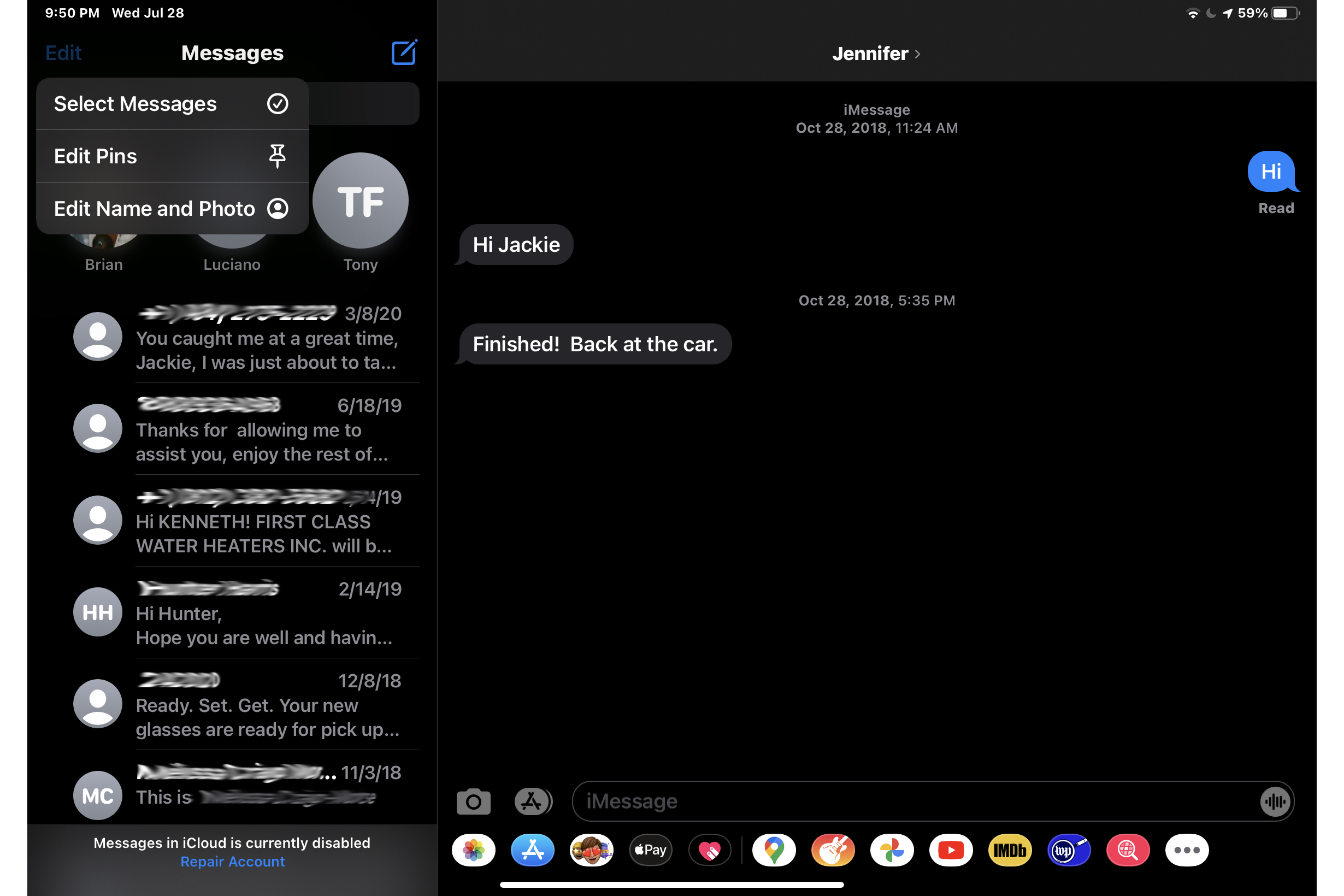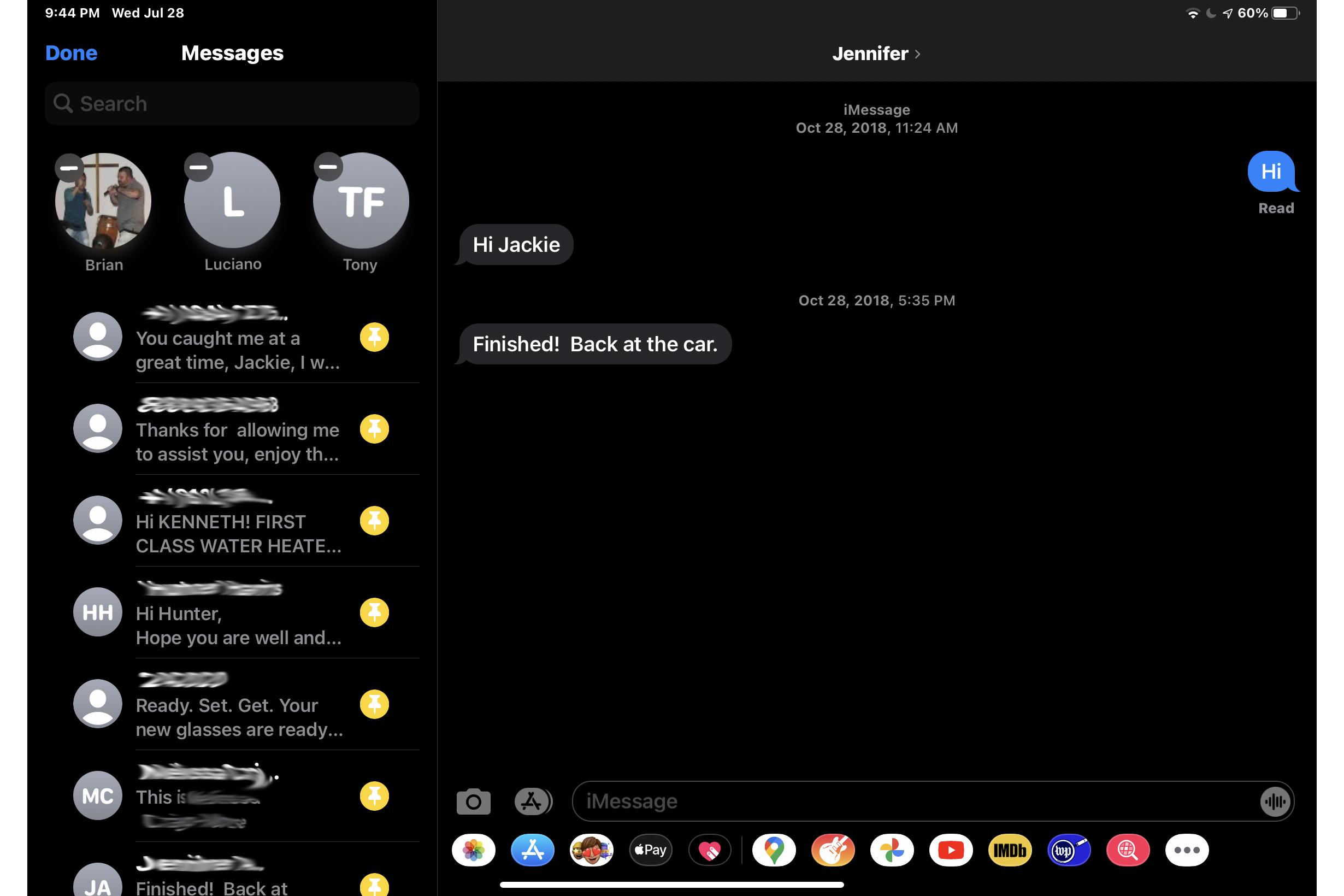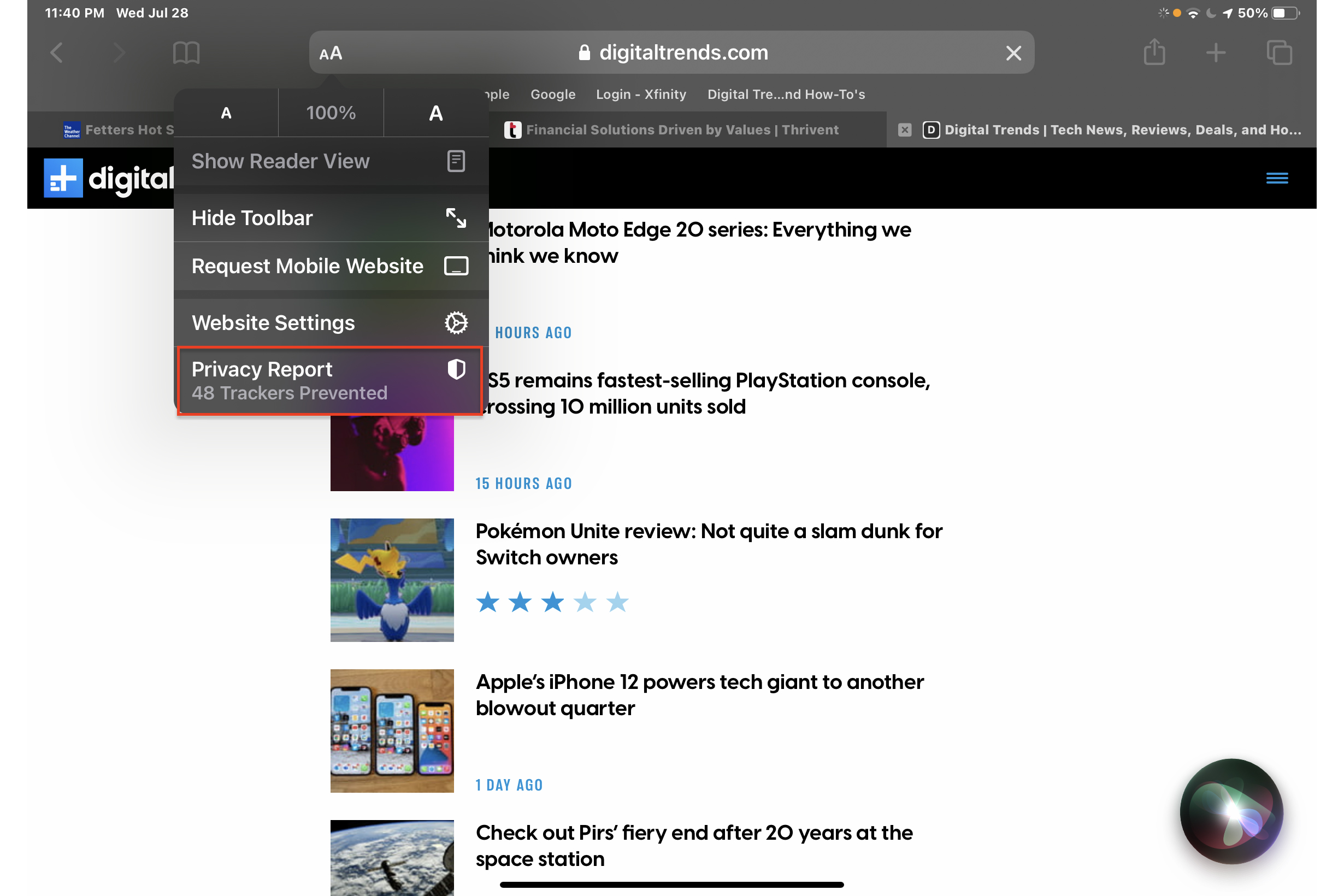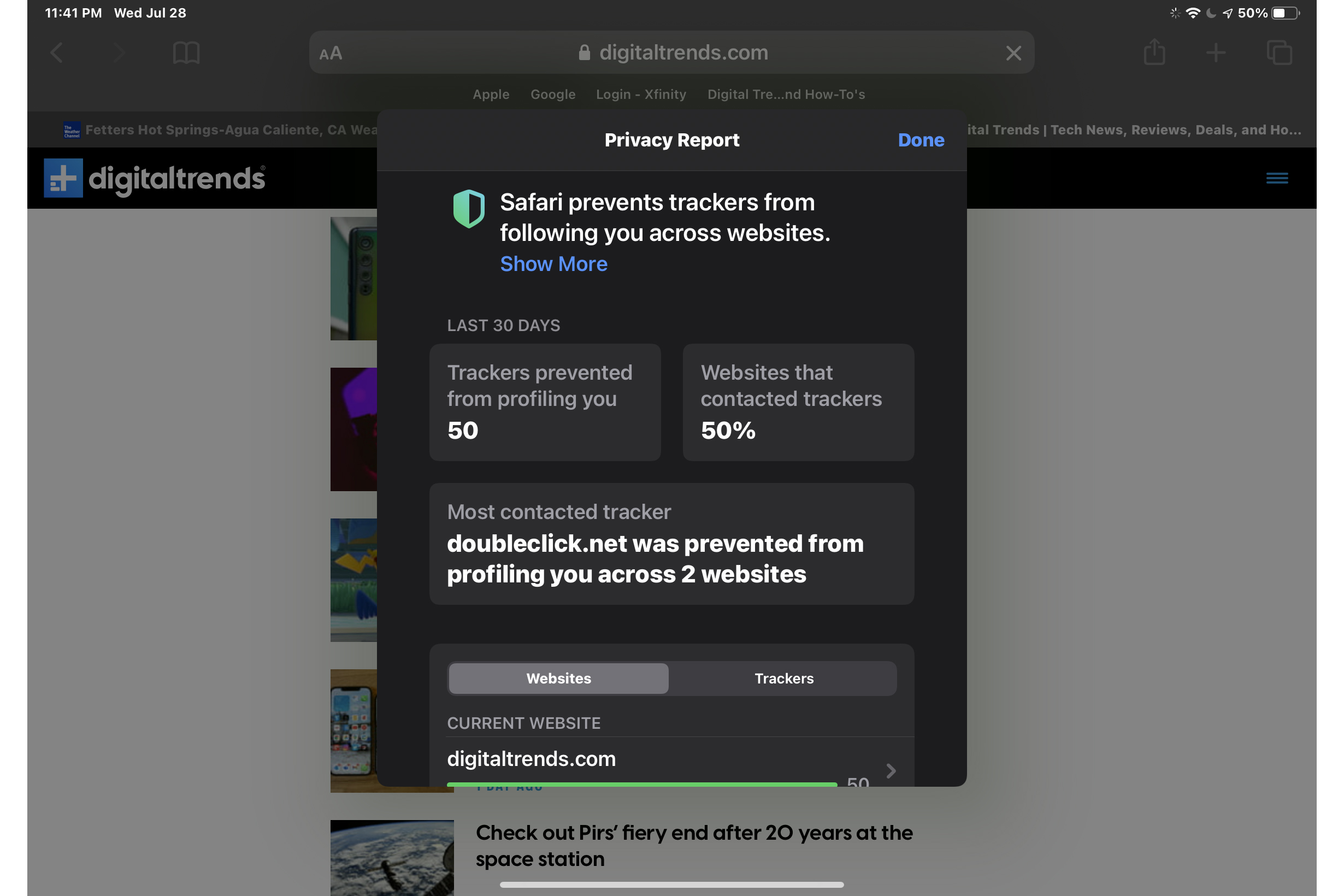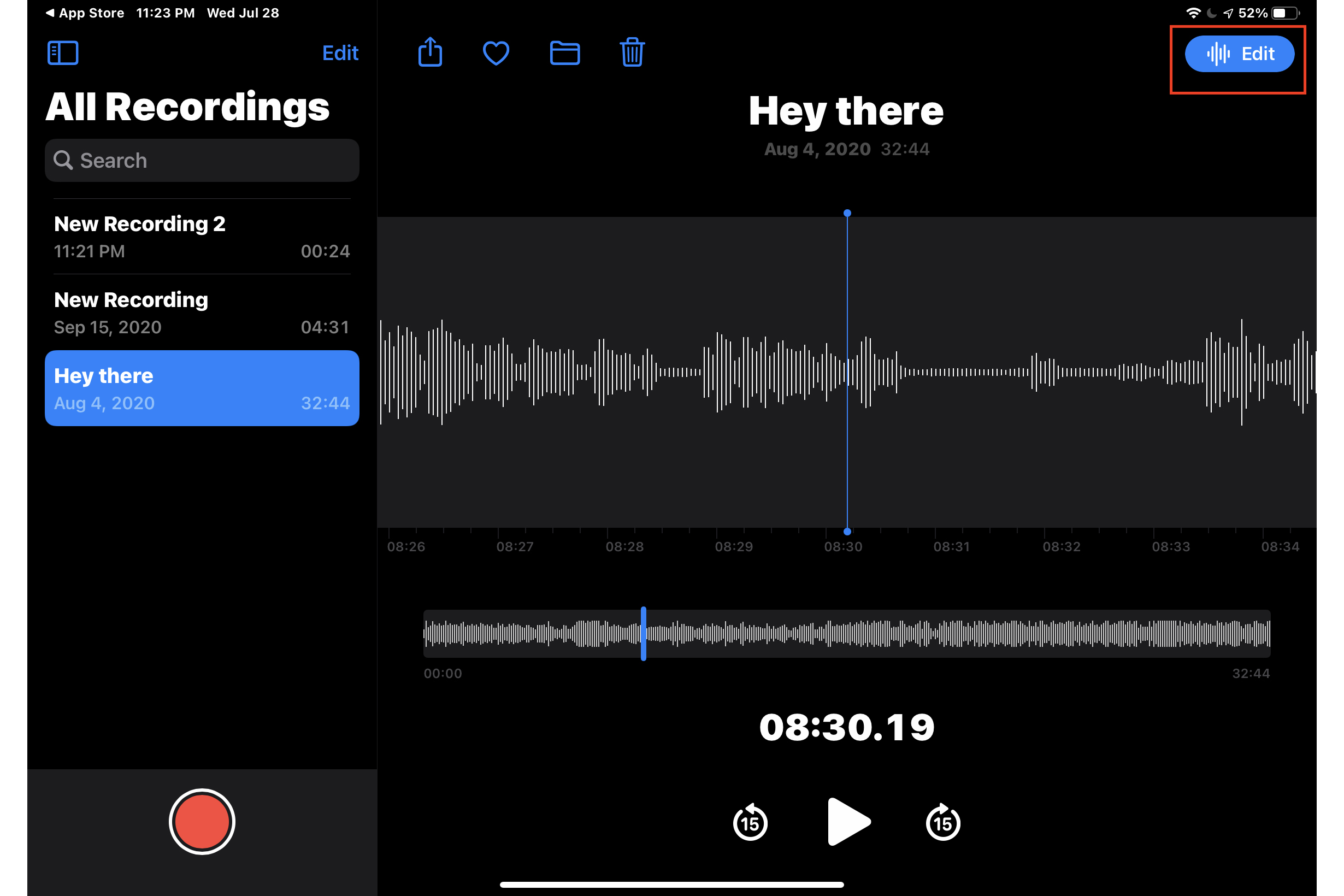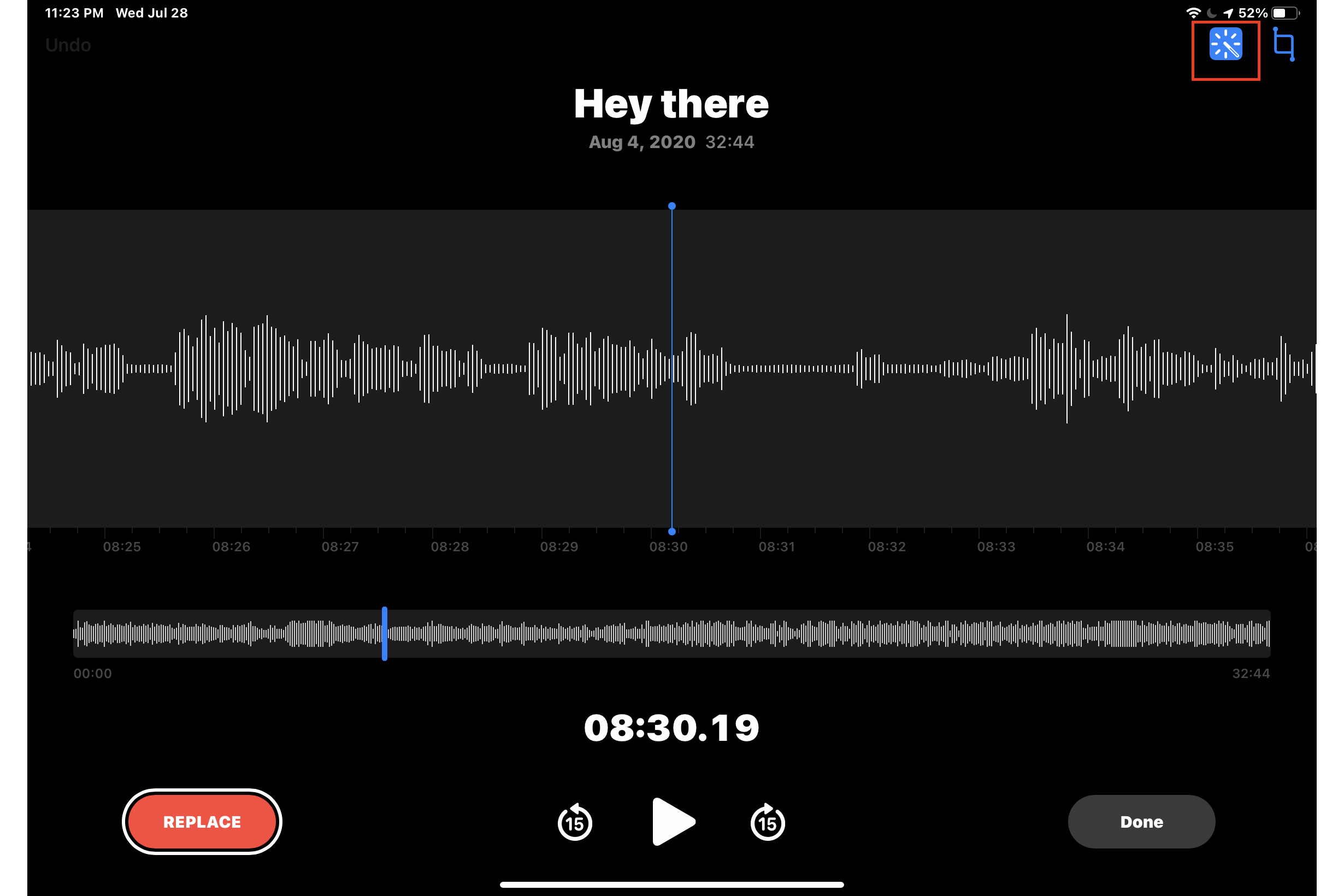iPadOS 14 is the latest version of Apple’s iPad-specific mobile operating system, which parted ways with the iPhone’s iOS with the debut of iOS 13 and iPadOS 13. The latest version is iOS 14.7.1. This update marks the second major independent version of the exclusive iPad software. While iPadOS 14 differs from the new iOS 14 in a number of ways — it lacks the App Library, for example — the focus has not been on flashy new features, though there are plenty of those, but on polishing the overall user experience. Here are some of the high-profile enhancements of iPadOS 14 and how to take advantage of them.
How to use widgets in the Today View
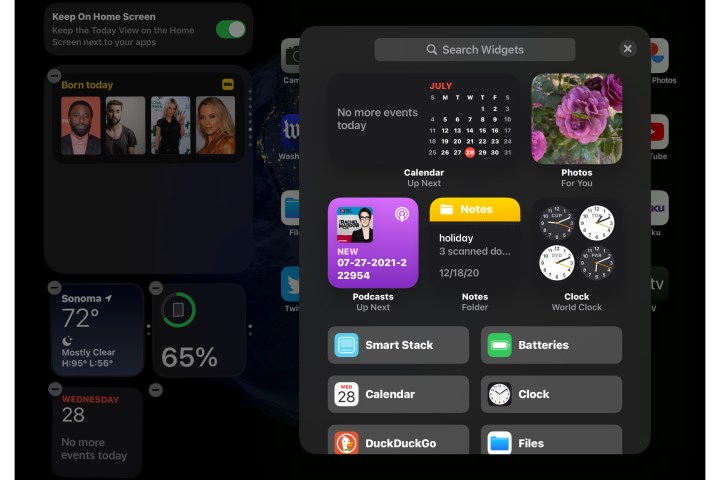
Like iOS 14, iPadOS 14 introduces stackable widgets, which you can see in the iPad’s Today View. They have been redesigned to show you more information. The feature offers a Smart Stack of widgets that rotates automatically via machine learning based on your habitual usage. You can manage widgets and reduce clutter by stacking — dragging and dropping widgets on top of each other. You can choose among different sizes of widgets or add a Smart Stack. Unlike iOS 14, you can only use widgets in the Today View with your iPad positioned in landscape orientation. You cannot integrate widgets into your iPad’s app layout.
How to use the app sidebar

Enhancements in iPadOS 14 include sidebars and pull-down menus in iPadOS-native apps like Photos, Notes, Music, Calendar, and Files, which let you quickly and easily navigate and access many app functions from a designated location. Similar to the MacOS sidebar, you can access additional functions while using the app. Aside from facilitating swift, visual navigation, they can be used to move files around within the app, such as dragging and dropping images into albums.
How to use universal search

With iPadOS 14’s compact search design, you stay focused on your main task while searching apps or the web. The search function represents a visual overhaul over previous versions, making it similar to Spotlight on the Mac. Under the hood, it is faster with more relevant results. Invoke the new search by swiping down on the iPad home screen (starting the swipe toward the middle of the screen) or pressing Command + Space on an external iPad keyboard (just like on the Mac). Once the search bar is open, either type in your search term or tap on the Microphone icon to verbally dictate your search. You can use universal search as a web address bar by typing a URL and tapping Go to load it in a new Safari tab.
How to pin in Messages
Pinning is a feature of both iOS 14 and iPadOS 14. The concept is that if you have contacts, messages, or conversations that are more important or frequent than others, you can pin them to the top of the roster for quick access. Just tap the Edit button at the upper-right and select Edit Pins. If you have a frequent contact, for example, you can pin them to the top of the list by tapping the Pin button next to their message. You can pin up to nine conversations to the top of your list.
How to use Scribble

Owners of the Apple Pencil, this one’s for you. iPadOS 14 builds in a feature called Scribble. There’s not much to it. Just start writing inside any text field and Scribble converts your scrawl into text. That enables you to continue using your Pencil to write queries in universal search or Safari sans on-screen keyboard. Scribble gestures in iPadOS 14 makes Scribble handy to use, with gestures like Scratch to delete text, Circle to select text, or Slice to create or remove space. In the Notes app, Scribble converts your handwriting to text via the Markup toolbar’s Handwriting tool.
In the past, Scribble was limited to English and Chinese, but later versions of iPadOS 14 expanded its range to German, French, Spanish, Italian, and Portuguese. If you speak those languages, you can write in your native language, and iPadOS can translate the text. Enable your language via Settings > Keyboard. Supported languages that are enabled get listed under “Scribble” in the iPad’s Apple Pencil settings.
How to draw perfect shapes

Owners of Apple Pencil get plenty of love. With iPadOS 14 comes shape recognition, which turns your childish scrawls into neat geometric shapes. To draw perfect shapes with an Apple Pencil in the Notes app, just start drawing, hold down your Apple Pencil at the end, and iPadOS 14 detects and adjusts the shape for you automatically. This works for lines, circles, rectangles, pentagons, stars, and other recognizable shapes.
How to improve privacy
With Apple, it’s all about privacy, and iPadOS 14 offers a number of privacy and security features designed to deter apps from tracking you and detecting your private information. One feature notifies you when an app uses the camera or microphone as a green or orange dot on the iPad’s status bar. The Control Center contains the information on which app is using or last used your camera or microphone, while a new setting lets you share your approximate location. Safari offers more security features, too. Not only does the Privacy Report show how certain websites view your privacy, but Safari also warns you about insecure passwords you may still be using and offers translations for seven languages.
How to enhance Voice Memos
Voice Memos, a favorite among iOS native apps, lets you easily record audio on your iPhone, but aside from trimming, there wasn’t much more you could do with the file unless you opened another audio app. With iOS 14 and iPadOS 14, an updated Voice Memos app lets you enhance recorded audio quality by removing background noise. Just tap the Enhance Recording icon on the Edit screen, and let the app take it from there.
How to use Photos management features

For the Photos app, iPadOS 14 offers plenty of management capabilities such as setting a key photo in your albums, zooming in and out animations, limiting photo access from third parties, faster sidebar navigation, faster sorting and filtering, and adding captions. To set a new key photo, tap and hold your photo and tap Make Key Photo. To limit exposure to individual photos or albums, go to Settings > Privacy > Photos to adjust permissions. You can also insert your own captions that will sync to other iCloud devices.
Editors' Recommendations
- Best Apple deals: Save on AirPods, Apple Watch, iPad, MacBook
- Apple is about to do the unthinkable to its iPads
- Best refurbished iPhone deals: Get an iPhone 14 for $513
- An Apple insider just revealed how iOS 18’s AI features will work
- Best iPhone deals: Save on iPhone 15, iPhone 15 Pro Max and more