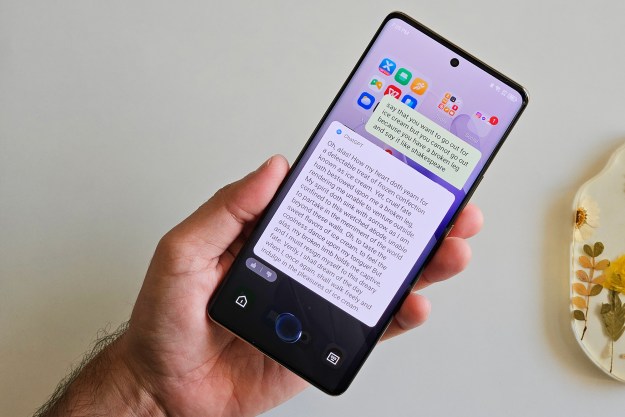Discord is a popular communication platform designed for creating communities and hosting real-time discussions. It was initially developed for gamers, but it has since evolved to serve a broader range of users and interests. Discord comes with features that allow users to engage in voice, video, and text communication with friends, communities, or teams and provides a space for people to connect, collaborate, and share their interests.
One of the best features of Discord is the ability to share your screen. Here are some quick steps that can help you share your screen using Discord.
How to screen share on Discord on Windows and macOS
Step 1: Launch Discord on your Windows PC or Mac and log in to your account.
Step 2: Enter a voice channel on the server that you want to share your screen with. Once you have entered the channel, look for the Share Your Screen button on the bottom left corner of Discord’s window. It should be right above the options to mute your microphone and headset.

Step 3: Once you select the Share Your Screen option, a new pop-up window should appear with tabs for Applications, Screens and Capture Devices. The first tab will include all the apps that are running on your PC. By selecting one, say a game that you are playing, you can share the entire app window with your viewers. The screen sharing feature will continue to work even if you minimize the application.

Step 4: After selecting your stream source, you will get a confirmation with additional options to select the resolution and frame rate. By default, you can only share 720p at 30fps. By subscribing to Discord Nitro, you can get higher resolution and frame rate options.

Step 5: After checking all the settings, hit the Go Live button on the bottom right. A tiny screen share window should appear on the bottom right showing you a preview of what is being shared.
Step 6: To stop sharing your screen, select the Screen Your Screen button that is highlighted in green. A menu should open with options to change screen share settings, change the window that you want to share, and lastly, the option to stop screen share. Select Stop Streaming to end your session.

How to screen share on Discord mobile
Discord also allows you to share the screen on your Android and iOS devices with other members on your channel.
Step 1: Open the Discord app on your smartphone and make sure you are logged in.
Step 2: Begin a voice call on a channel or with a friend on your list.
Step 3: Once you are in a voice call, you should be able to access the Screen Your Share option by swiping up and revealing the hidden menu from the bottom. It is the same on Android and iOS.

Step 4: Select the Screen Your Share button. A prompt will appear to confirm the action along with a warning saying Discord will be able to see everything on your screen since you’ll be recording it. You’ll need to select Start Now to accept and proceed with screen sharing. For iOS users, there will be a Start Broadcast button.
Step 5: To stop sharing your screen, select Stop Streaming to end your session.
For more tips and tricks to use in Discord, check out our comprehensive Discord guide.
Editors' Recommendations
- How to change your MAC address on Windows and Mac
- How to delete files on a Chromebook
- How to delete a Discord server on desktop and mobile
- How to check your CPU temperature
- How hot is too hot for your CPU?