Checking your CPU's temperature is a great way to make sure that your processor is running at peak performance. Even if you're using the best processor for your budget, a CPU that's too hot can cause all kinds of common PC problems, from throttled performance to crashes. There are a number of different ways to check your CPU temperature, and you may have some of the applications installed already.
Whether you're looking to troubleshoot a PC problem or are interested in testing your processor's performance, here are the best ways to check your processor's temperature.
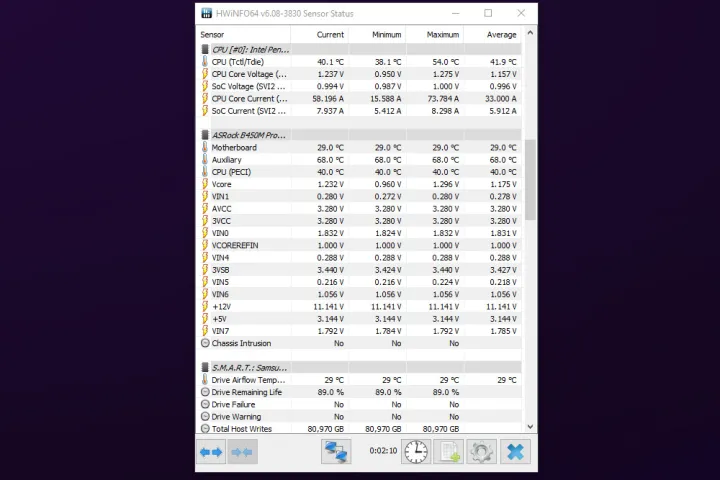
How to check your CPU temperature on Windows
A classic PC-monitoring solution, HWInfo can tell you everything about the various components in your system, from the voltages they require to the temperatures they run. It doesn't feature any sort of overclocking tools, and its interface is bare-bones, but it's detailed, lightweight, and whether you want to know an overall CPU temperature or its per-core temperatures, you have all the information you need on a single window.
Step 1: Download HWInfo from the official website, then install it like you would any other application.
Step 2: When you launch HWInfo, if you only want temperature information, select Sensors Only. Otherwise you can access the entire suite of tools, and look in detail at all of your system components.
Step 3: Scroll down the list of sensors and look for the CPU section. It should have your CPU model listed there — make sure you know how to find out what CPU your computer has beforehand.
Your CPU will be listed in degrees Celsius, as Current, Minimum, Maximum, and Average, letting you know how your CPU temperature changes over time and workload. You should also see the Tdie temperature, CPU die average temperature, as well as temperatures for different core types on an Intel CPU, or different core complex dies on an AMD processor (if you have more than one).
Depending on your CPU generation and model, you may also have access to CPU hotspot temperatures, L3 cache temperatures, and IOD temperatures. If you want to view individual core temperatures, select the small arrow next to Core Temperatures.
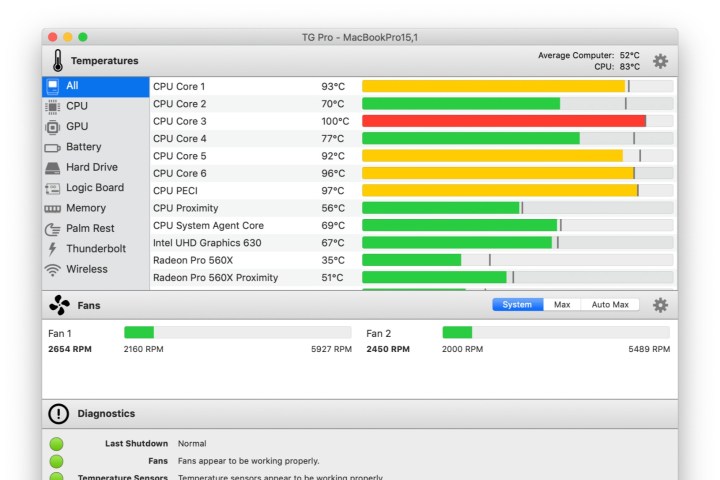
How to check your CPU temperature on Mac
G Pro is our top pick for checking your CPU temperature on a Mac. This is an app that lets you monitor the internal temperature of your computer while controlling the fan.
Apple has verified the TG Pro app and confirms that all macOS updates will support it. It is also compatible with the latest Apple M1 and M2 processors, as well as the classic Intel MacBooks.
Step 1: Download TG Pro from its official website, and install it like you would any other application.
Step 2: TG Pro can also be used to adjust your system's cooling, including manually tweaking fan curves, letting you take control of your system's temperatures, whatever you're up to.

How to check your AMD CPU temperature
AMD's Ryzen Master is its general CPU information tracking and overclocking tool and is a great way to check your CPU's temperature if you're running an AMD Ryzen processor.
Step 1: Download and install Ryzen Master from the official website.
Step 2: When you run the application, at the top of the screen you'll see a breakdown of your processor's statistics, including its temperature, voltages, usage, and more. You can also look at individual cores by clock and temperature, should you want to deep dive into your AMD CPU's information.
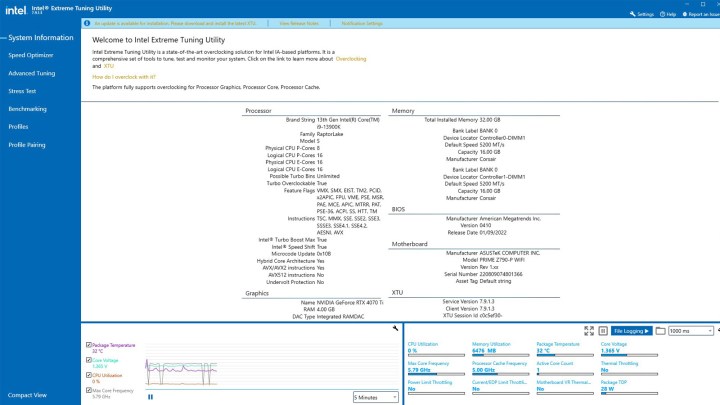
How to check your Intel CPU temperature
If you have an Intel Core processor, then Intel's Extreme Tuning Utility (XTU) is arguably the best way to check how hot your processor is running. Although designed primarily as an overclocking tool, Intel XTU comes with a number of built-in monitoring functions as well.
Step 1: Download Intel XTU from the official website and install it like you would any other application.
Step 2: While booting it up, you'll be presented with a lot of information, but in the lower panel of the main screen, you'll see a few pieces of key information about your CPU. Most important for this particular guide is the package temperature and associated graph. That's your CPU temperature.
If your processor is running particularly hot, you may also see the "Thermal Throttling" indicator say "Yes," in which case your processor is deliberately running slower than it can to keep temperatures from exceeding safe operating thresholds. If that's the case, you should try to improve your CPU cooling, as it will make your CPU perform better. The best all-in-one liquid cooling solutions are also an option to consider if you have the time and budget.
Step 3: You can also see how hard your CPU is working by its CPU Utilization percentage. The higher that is, the more your CPU is having to do. If you want to see how it does under stress, you can use XTU's built-in CPU benchmark under the relevant left-hand tab.
If you want to explore overclocking, check out our guide to CPU overclocking.
Now that you know how to check your CPU temperature, you know half the equation when it comes to overclocking. Unsure if it's right for you? Check out our guide about whether it's worth it to overclock.
Frequently Asked Questions
How hot should my CPU be?
This depends on which CPU you have, as some have different temperature thresholds and some have more aggressive throttling than others. For the most part, anywhere under 80 degrees when fully loaded is fine, although the latest generations of CPUs can operate at up to 95 degrees without impacting performance.
Check our out guide to how hot your CPU should be, for more information.
How do you lower your CPU temperature?
You can improve CPU cooling to lower its temperature by increasing the size of its heatsink, increasing the airflow to it, or by lowering its speed so it doesn't work as hard. The former means buying a new cooler, and you can improve airflow by raising fan speeds, improving cable management, or adding more fans to your case.
To make your CPU run a little slower, you can underclock, or better yet undervolt it, to lower its working temperature.




