If you’re juggling multiple windows on a Mac computer, you’re probably familiar with downsizing and quitting windows as needed, but if you go into full-screen mode, it's not always obvious how to get out of it. Full-screen mode is useful if you want to remove any distractions and focus on only one thing or if you’re working on a smaller screen but you need to know how to exit the full screen on a Mac, too.
To find out, just follow these steps.
Exiting full screen on any Mac
Step 1: First, let’s take a look at how you go full screen. Open just about any app in MacOS, and you’ll see three round buttons in the upper-left corner. The furthest-right, the green button with tiny arrows pointing outward, is the full-screen option. You may select it without meaning to if you are trying to downsize the window to your Dock, etc.
Hover over these buttons, and you’ll see a menu appear that spells out your options, including a choice to Enter full screen (as well as move the window to another Apple device, etc.). You can use this menu to take more specific options, which we’ll discuss below. For now, let’s assume you have popped into full screen.
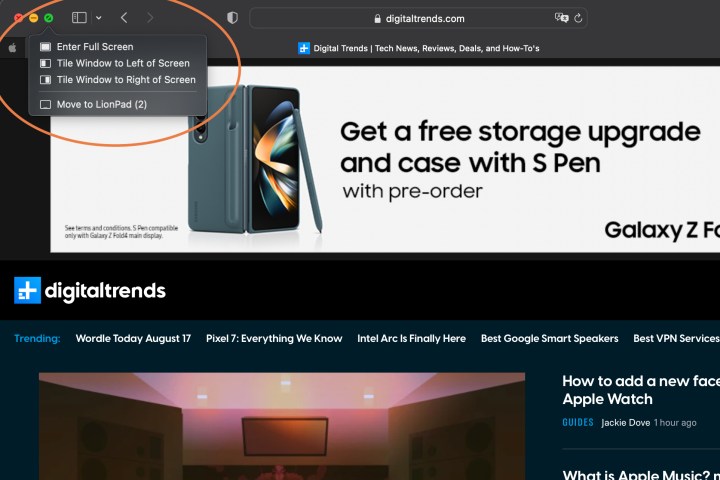
Step 2: One issue with full-screen mode is that those handy window buttons vanish. That makes your Mac screen cleaner, but it’s also not immediately apparent how you can minimize the window once you are down.
To get the exit option, hover your cursor in the upper-left corner of your display. Even if you can’t see the window control buttons, they should appear once your cursor lingers there. Now, you can choose to Exit full screen or select the Green button once again.
Be careful not to whip your cursor too far over to the left side of your screen, as this can sometimes bring up additional menus that will block your window buttons. In Safari, for example, the bookmarks menu will pop out and obscure your options. Move your cursor away from the corner to reset things if this happens.
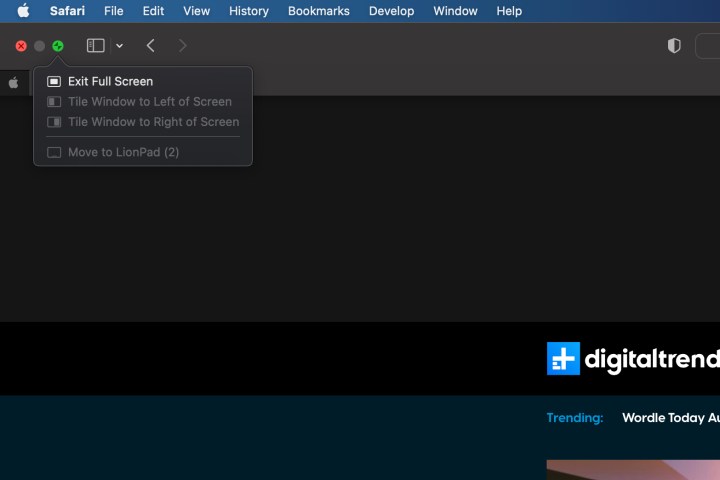
Step 3: If you’re going to be using full-screen options a lot on your Mac, you may want to master the keyboard shortcuts for it instead. When using any app, press Command + Control + F. This will move you to full-screen mode.
When you want to exit, use the same shortcut again, Command + Control + F, and you should exit out of full-screen mode. It’s an easy shortcut to learn if you want to use it frequently!

Step 4: Do you want a certain app to always open in full-screen mode no matter what? You can enable that if you don’t mind it affecting all your apps. Go to System preferences, and select the General section. Now find the option that says Close windows when quitting an app. Make sure it is unchecked and disabled.
The option’s wording is confusing, but essentially, your Mac will now remember window settings and resume them when you re-open an app. If you shut down an app in full screen, then it will re-appear in full screen when you use it again. This can save some time.
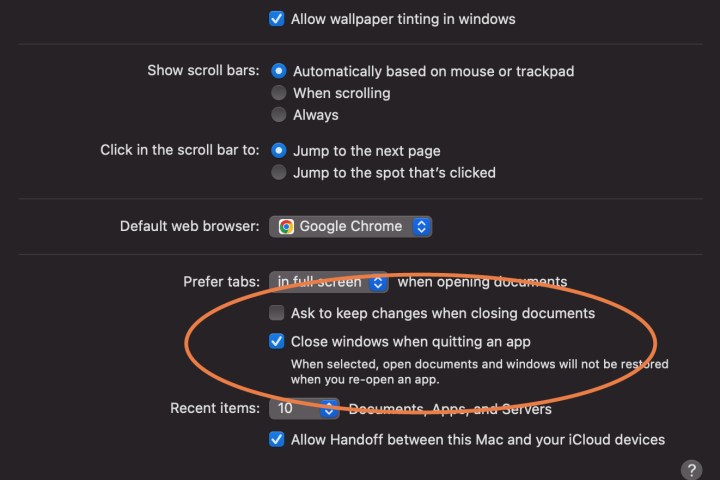
Tiling windows instead of using full-screen mode
Full-screen mode has a number of advantages, including making it easier to focus on a single app and removing the dreaded black notch on some of the newer MacBook models. But you’ll notice the drop-down menu also contains options to “tile” the window to the left or right of your screen.
Tiling enables a split-view mode that divides your screen into two — we have a full guide to using split view here. Choose another window, and it will automatically pin to the other side. It’s a little like having two full-screen modes active at once. This is a useful option for multitasking, especially if you have another app, a folder in Finder, or a webpage that you need to constantly reference while working in a primary app. Once split-view is active, you can move the dividing line back and forth to make one window larger and one smaller.
When both windows are chosen, each should have their window buttons reappear so you can minimize them whenever you want.
You may also want to check out our guide to the best MacBooks of the year if you are thinking about an upgrade.




