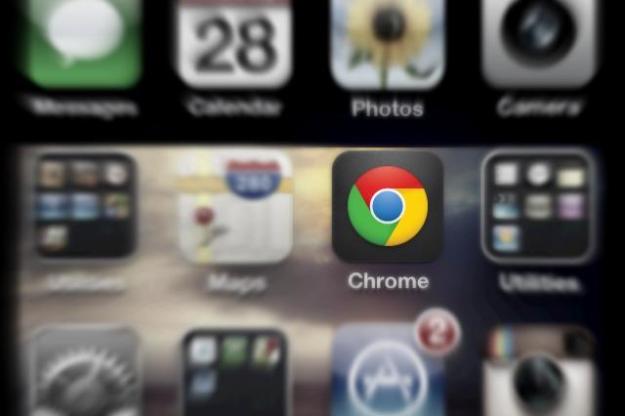 After Google announced this morning that Chrome would finally make its way to the iPhone, some of us not-so-patiently waited for the app to hit the App Store. And lo and behold, as of this afternoon, it’s here. Desktop Chrome devotees are likely willing to make the switch without much convincing, but for the apathetic out there, here’s a hands-on rundown of what you can expect from the latest Google product to hit iOS.
After Google announced this morning that Chrome would finally make its way to the iPhone, some of us not-so-patiently waited for the app to hit the App Store. And lo and behold, as of this afternoon, it’s here. Desktop Chrome devotees are likely willing to make the switch without much convincing, but for the apathetic out there, here’s a hands-on rundown of what you can expect from the latest Google product to hit iOS.
Syncing
Before you start using Chrome on your iPhone, to really take advantage of the experience you’ll want to make sure you’re logged in to Chrome on your PC. Hit the wrench icon to make sure you’re logged in, and if you’re not go ahead and set that up with your Google account.


The one hiccup I could see users having with cross-device sync is a bit of wandering until you figure out where that specific tool is within the iOS app. Only when you hit the New Tab prompt will you see the folder icon that indicates which tabs you have opened on your PC or tablet. But there was no load time or waiting, and upon hitting this I could immediately scroll through the many, many tabs I opened from my desktop.

As promised, the back and forward mechanisms work perfectly. I was able to follow my exact paths backward and forward that I start from my PC on my iPhone.
Usually at big conferences like Google I/O, the demos we see are so oddly specific that real-world use cases are far and few between. But this syncing thing is useful: I often do start searches at home that I later need to access on a smartphone.
Speed
A very legitimate question to ask about Chrome on the iPhone regards speed. As with all other outside developers, Apple has only made its sandboxed rendering engine available to the Chrome team, which is notoriously slower. And that means, obviously, that speeds should be slower than oh say I don’t know… Safari.
But in my hands-on time switching between the two, Chrome seemed to perform comparably to Safari in most cases. I opened up new, blank tabs for both and started typing in “Digitaltrends.com.” Both finished the phrase for me, and then loaded the page. It took about eight seconds to go through this whole process with Safari, and about five with Chrome (you can watch the video evidence below – please forgive the camera shake). Visiting Weather.com, each took about the same amount of time, approximately 8 seconds. There will inevitably be times when one outpaces the other depending on what page you’re trying to load — for instance loading Gmail on Chrome took forever; not the case with Safari. So, yes, because Chrome is a not as powerful of an engine as Safari on the whole. Chrome makes up for this with some time-savers in the UI, though, but of course that can’t outweigh the pure power Safari packs over it.
Scrolling can get laggy compared to Safari as well, and again that’s thanks to the whole UIWebView thing Apple forces on its competitors.
Features and use

As you’d expect, the Chrome app is easy to use and will be very familiar for desktop users. The omnibox unites search and exact domain addresses, cutting out the need for a separate search box, and it includes speak-to-text functionality for hands-free use as well. Predictive search works efficiently, just like it does from your PC. It actually finished the domain name for me correctly more times than Safari was able to.
If you’ve been defaulting to Safari during Chrome’s absence, then the stacked tabs view will be a bit strange at first; you’re used to swiping between screens to see your opened pages. But this method means you have a quicker view of what’s open, which is one of the ways Google is trying to compensate for any speed issues it will be subject to.
A few different key tasks you’ll want to note: In Safari, to save an image there’s the arrow out icon – in Chrome, you tap and hold down to pull up a “Save image” prompt. To get rid of tabs, you’ve been going to the mass view in Safari and tapping X on each one individually. In Chrome, you can either swipe them to the bottom left hand corner or hit the “Close all tabs” option.

There’s a lot more involved in Chrome; it’s a much more full-featured attempt at mobile search than Safari, which takes a rather bare-bones approach. That means it’ll probably take you more than a second to get comfortable with it, but the end result is a better, more seamless mobile search experience. Speed will likely be an issue, but the ease of going incognito, cross-device syncing, and general usability improvements outweigh the single punch that Safari can pack over this challenger.
Editors' Recommendations
- How to fix iMessage activation errors on your iPhone
- One of the most iconic iPhone accessories is back — and it’s great
- Best prepaid phone deals: Android, iPhone, flip phone
- Best iPhone 14 deals: Unlocked and refurbished
- How to turn off call forwarding on iPhone and Android

