If you have an iPhone, you probably use iMessage as your primary messaging app. This is especially true if you also have other Apple devices, like a Mac and an iPad. Typically, iMessage should work without much effort on your part.
But sometimes you may come across a problem with iMessage, whether it’s just Apple’s servers being down or even getting some activation errors. While you can’t control whether Apple’s servers are working or not, there's a fix if you happen to get some activation errors.
Here are some quick fixes, whether you own an older iPhone or a newer one like the iPhone 15.
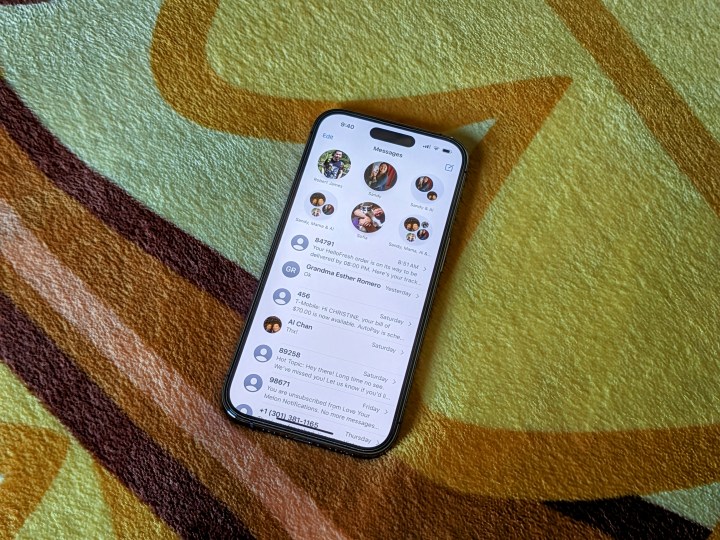
What is an iMessage activation error?
First off, what is an iMessage activation error? It’s a pop-up that simply says “An error occurred during activation. Try again.” Pretty vague, right?
When you get that error, you’ll only be able to send regular SMS messages (green bubbles) instead of iMessages with other Apple users. You may alsonotice some other things happening:
- You can’t send or receive messages at all.
- You can send and receive messages, but your bubbles are green instead of blue.
- iMessage tells you that a message was unable to be delivered.
There could be a few reasons why you’re getting an activation error in the first place, but identifying the root of the problem can be tricky. However, you can find the source of the problem by troubleshooting in a particular order.
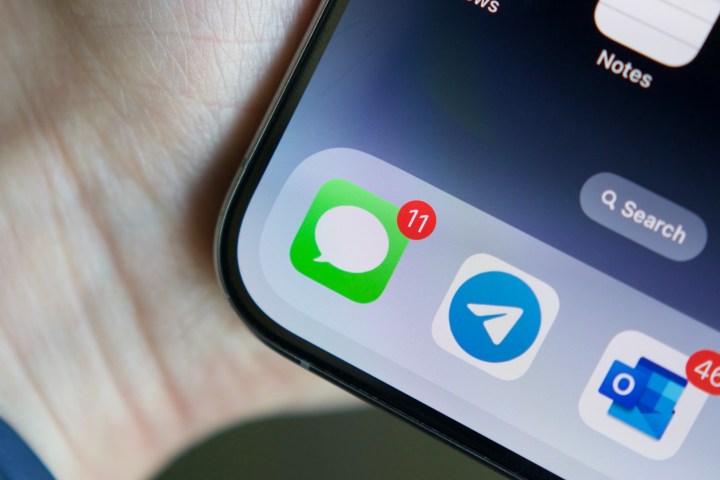
How to fix iMessage activation errors
There are a few things you can do to fix any iMessage activation errors you come across. Here’s what you should do, and remember to try them in order to figure out the cause.
Step 1: Verify that iMessage is on. This may seem like a silly fix, but iMessage won’t work if it’s not turned on. It’s easy enough to check by going to Settings > Messages and making sure that the toggle is green. If it’s gray, select it to turn it on.
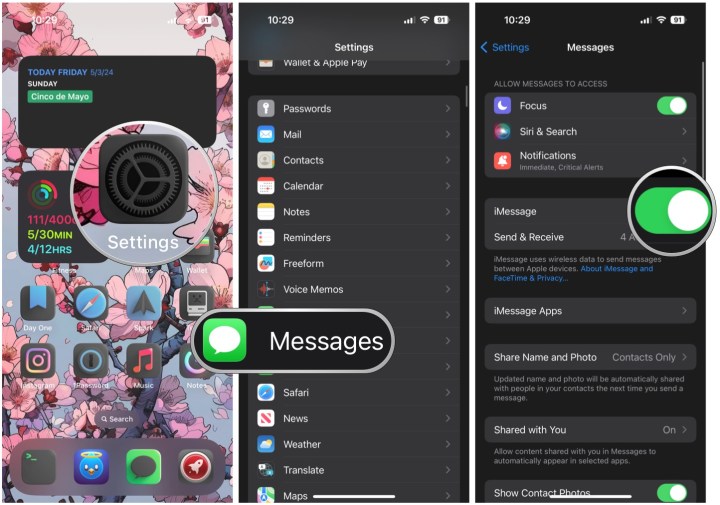
Step 2: Restart your iPhone. Most problems can be solved with a good old restart, including those with iMessage. How to restart your phone depends on the model, but this is always an easy fix for most issues you have with any device.
Step 3: Check Apple’s server status page. If the previous two fixes haven’t resolved the issue, make sure that it’s a problem on your end and not Apple’s. All you need to do is check this webpage for the status on all of Apple’s services. This page will tell you if something is down or under maintenance, and whether it’s being resolved. If the iMessage servers are down, all you can do is wait, and maybe restart your phone once it’s up and running again.
Step 4: Make sure your iPhone has a working internet connection. All iMessages are encrypted and sent through a data connection, unlike SMS messages that are sent to a Short Message Service Center (SMSC) that handles all SMS messages. If you’re getting activation errors, make sure that the data connection you’re using is currently working by checking your Wi-Fi connection or checking if your carrier is having an outage or other issue.
Step 5: Refresh your iMessage connection. If you had been using iMessage and now it’s not working, you may just need to kick-start the connection again by turning it off, restarting, and turning it back on. This can be done by going to Settings > Messages, turning the toggle for iMessage off, restarting your phone, and then turning the iMessage toggle back on again.
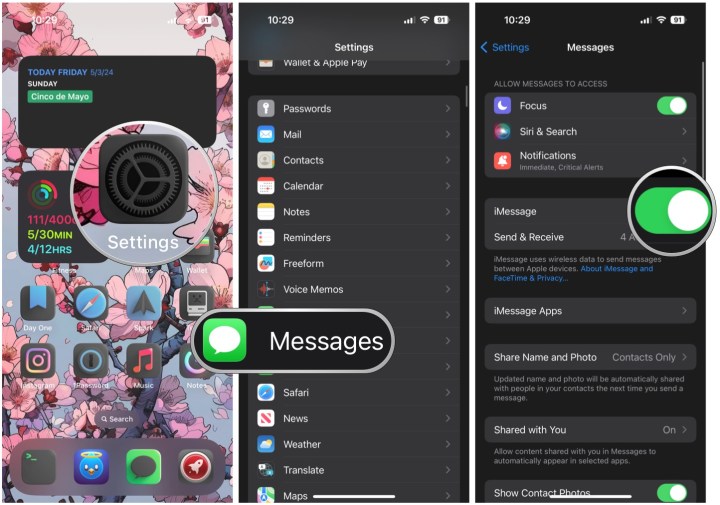
Step 6: Sign out of your Apple ID and sign back in. If the previous step wasn’t enough, maybe you need to sign out of your whole Apple ID and sign back in, as it will force iMessage to reconnect when you log in again. To do this, go to Settings > Apple ID (your name at the top) > Sign Out. Restart the phone, then sign back in by going through the previous process again.
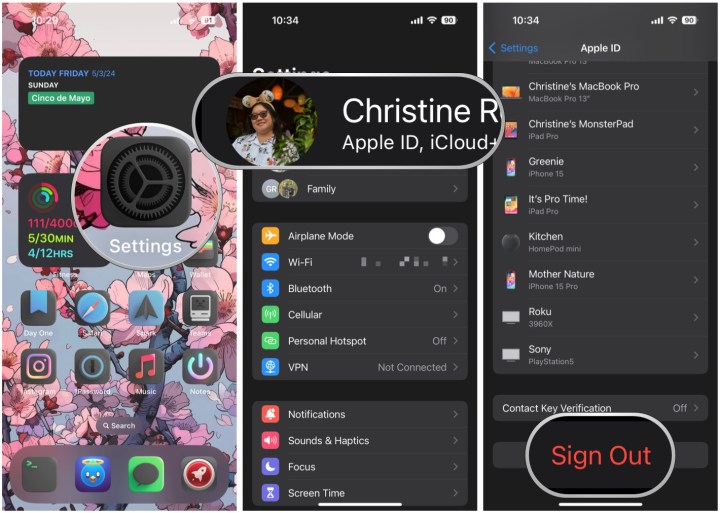
Step 7: Double check your date and time settings. For some reason, if the date and time are incorrect on your iPhone, this can affect iMessage activation or make it not work properly. To fix date and time, go to Settings > General > Date and Time. Make sure that the toggle for Set Automatically is on.
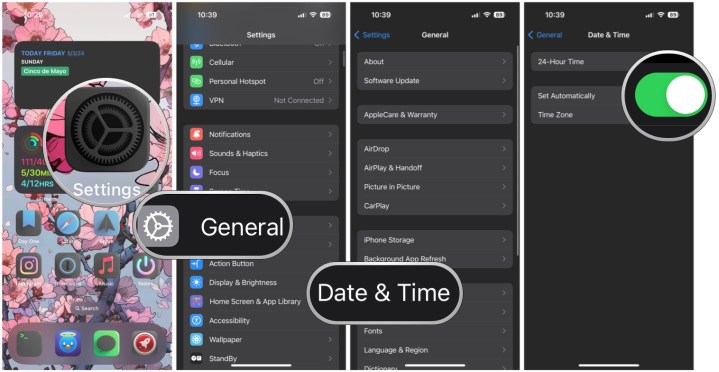
Step 8: Update your iPhone. If you’re on a version of iOS that is too old, it could possibly affect iMessage. It’s important to make sure your operating system is always up-to-date. To check for any updates, go to Settings > General > Software Update.
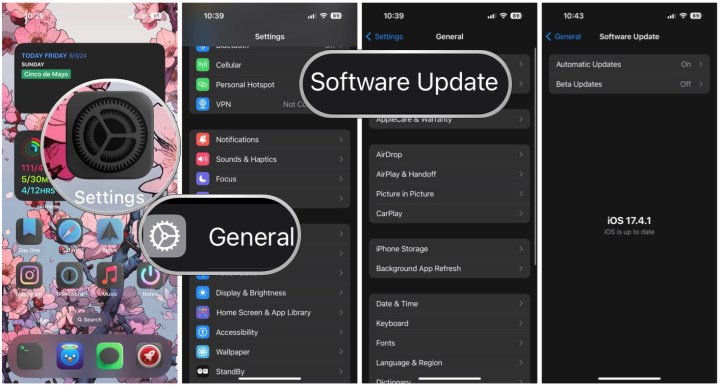
Step 9: Do a factory reset on the iPhone. If nothing else has worked and you have given it 24 hours (iMessage activation errors can take up to 24 hours to fix), then you may have to reset your iPhone to factory settings. This means that all of your data will be deleted, so make sure that you’ve tried everything else before resorting to this method. And if you do need to reset, make sure you have a backup of your data first.
Step 10: If you did everything, including a factory reset and iMessage is still not working, you’ll want to contact Apple support or your cellular provider for more assistance, especially if you are unable to send text messages at all.




