Going back to school often requires you to upgrade your gadget, which can turn out to be a major expense. Thankfully, there’s a much easier way of making sure your devices are up to date without replacing them.
Your computer already hosts a number of tools that can be utilized to turn its performance up a notch. This guide compiles a number of quick and easy ways to make sure your Windows 10 machine is tuned to perform at peak efficiency before your semester starts.
Disable apps that auto-run at startup
A number of apps are often set up to run automatically as soon as you turn your PC on. Not only this, they also turn on additional programs in the background that run every time you switch your machine on.
This could be useful for you if these are the primary apps you work on. However, the process significantly affects your battery life. It also has an impact on your device’s overall performance and boot times.

If you wish to limit such apps, you have to configure their settings and disable them. This will decrease the number of resources your device is handling and enhance startup performance.
To do so, go to Settings > Apps > Startup and from the list that shows up, turn the toggle switch off for apps that you don’t need as soon you log in to your device. You might want to leave apps such as OneDrive and Windows Security Notification switched on.
Only go for third-party apps that may be impacting performance during startup. Once you’re done with these steps, you should experience at least a little extended battery life and improved performance.
Optimize your drives

Hard drives have moving parts that need optimization every once in a while. You’re supposed to make use of the defragmentation tool to manage the bits in your drives so that they perform better.
In order to defragment your hard drive on Windows 10, go to Settings > System > More Storage Settings > Optimize Drives and select the drive you wish to optimize. After completing these steps, your drive should be organized to enhance the overall performance of your system.
Optimize battery life by changing display settings
One of the simplest ways to extend the battery life of your system is to tweak its display settings. A lot of people are unaware of this easy and quick way to make sure a single charge lasts longer. Your PC’s display uses the most battery, so adjusting its settings can play a huge role on battery life.
Shorten sleep timers
Shorter sleep timers will turn your screen off faster when not in use, hence conserving battery. To set a timer or shorten it, go to Settings > System > Power & Sleep > PC goes to sleep after and choose the shortest time range available.
Once you’ve completed these steps, your PC’s battery life should witness a little increase.
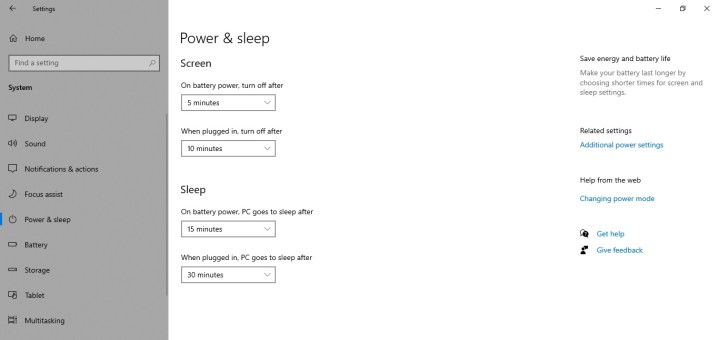
Enable dark theme
The dark color mode not only helps with eye strain but also battery life. In order to switch to dark theme to extend your device’s battery, go to Settings > Personalization > Colors > Choose your color and choose the Dark option.
Turn the Transparency effects toggle switch off as well. Once you’re done, most of the elements on your desktop will turn dark and your battery life will be considerably optimized.
Switch to a dark background
A dark background works the same way the dark theme does in terms of conserving battery life. To apply a dark background, go to Settings > Personalization > Background > Solid color and select a dark color such as black or gray. After completing these steps, your background should be a dark shade and your battery life should see a difference.
Protect your PC against viruses and hackers
Protecting your system against external threats is one of the most important things to do when tuning it. You have to make sure the data on your PC is safe against both malware and hackers. There’s always the option of installing third-party apps that can do the job but Windows 10 features a built-in Windows Security app that includes Microsoft Defender Antivirus and Microsoft Defender Firewall. Both of these features combined provide sufficient protection against viruses and hackers.
Scan your PC for viruses

It is recommended to perform a full virus scan with Microsoft Defender Antivirus every now and then. While the program is always at work looking for any malware, spyware, ransomware, or viruses to combat, you should run a scan to be safe.
To perform a full malware scan on your PC, go to Start > Windows Security > Virus & threat protection > Current threats > Scan options > Full scan > Scan now. Once done, Microsoft Defender Antivirus woill have gotten rid of anything suspicious on your device.
Activate Windows Firewall
It is always recommended to also turn the Microsoft Defender Firewall on to add an extra layer of security in protecting your laptop against unwanted access. Chances are it will already be turned on by default, but it is recommended to check if it is and enable it in case it isn’t. Go to Start > Windows Security > Firewall & network protection > Restore settings. Once you’re finished with these steps, the firewall will make sure your PC is safe from network threats.
Set up a printer

Knowing the steps on how to connect either a wireless or a USB printer to your Windows 10 laptop is something that will always come in handy.
Wireless printer
In order to connect a wireless printer to your device, you have to first make sure it is connected to the internet and then go to Settings > Devices > Printers & scanners > Add a printer or scanner. Then select a printer from the list and click on Add device and Windows 10 will manage the necessary drivers accordingly to set your wireless printer up.
USB printer
You also have to make sure your computer has an active internet connection whe connecting a USB printer. Once this is done, then go to Settings > Devices > Printers & scanners and connect the printer to the laptop using a USB cable. Once you do so, Windows 10 will look for the printer and automatically install its drivers.
Upgrades
This guide is focused on helping you tune your laptop using the tools and settings available on Windows 10. However, if you have a relatively old laptop, you may need to upgrade some of the components, such as the traditional hard drive to a solid-state drive (SSD), to improve the system performance.
We compiled this guide for you to learn about quick and easy ways to enhance the performance of your PC. We can’t guarantee your device is going to run at full efficiency after following these steps, especially if it’s relatively old. However, its performance and battery life can definitely see a little improvement free of cost.
Editors' Recommendations
- Scores of people are downgrading back to Windows 10
- The 5 best laptops for college in 2024
- Dell’s first Windows 11 ARM laptop is priced like a Chromebook
- It’s not just you — Microsoft admits its patches broke OneDrive
- The best touchscreen laptops for 2022



