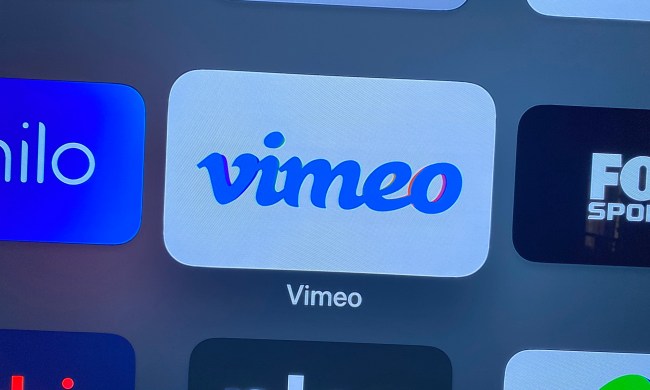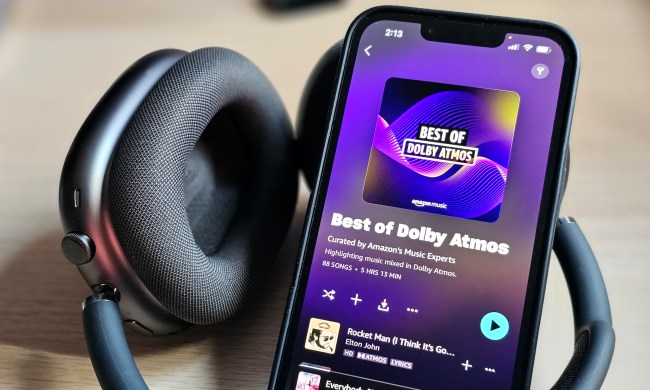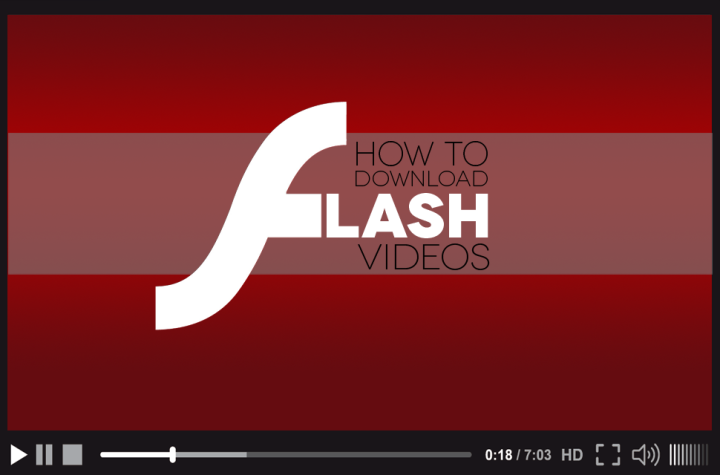
Flash, the multimedia and software system, first developed by FutureWave Software in the mid-’90s and later honed by Adobe Systems, has quickly been embraced by the likes of YouTube, Google, Vevo, the New York Times, and scores of other popular websites as one of the go-to means for embedding video and interactive media within a webpage. It’s an industry standard, quietly sitting alongside core Web technology like the formidable HTML5, while offering a simple means of streaming Web-based video in the form of FLV and F4V files.
Although there are ample video file formats swirling around the Web, FLV has become a mainstay given the sheer number of people utilizing the Adobe Flash Player browser plugin, one often pre-installed on all modern browsers. FLV files also typically boast a smaller file size than similar offerings like AVI and MP4, providing high levels of compression without a substantial loss of quality or noticeable video degradation, as well as greater compatibility with older machines and slower network connections due to its reduced file size and low buffering rate. However, what do you do when streaming via Wi-Fi or your cellular network isn’t a viable option? After all, there’s no finer way of clogging up your network bandwidth or smartphone data plan than watching a risque Miley Cyrus fondle a sledgehammer or a disgruntled unicorn on a quest for Candy Mountain.
Here is our guide on how to download Flash videos in their native FLV format. Also, check out our picks for the best free media players and our guide on how to download YouTube videos.
Skip ahead to how to download Flash videos in Mac OS X or how to download Flash videos using Web-based software.
Disclaimer
While it’s generally legal to share and embed Flash videos from various websites on the Internet, downloading them for your own personal use offline is a different story. Downloading videos or using an external application to download videos that lack an official button or similar link is a potential violation of many websites’ service terms and the original video owner’s copyright. Proceed at your own risk, and if hesitant, review the website’s policies or contact the source regarding the video in question.

Step 1: Download, install and launch Any Video Converter — Navigate to the Any Video Converter download page, click the orange-lettered Free Download button and follow the on-screen instructions to download, install and launch the program. The freemium software is available for all Windows versions dating back to Windows 2000, supports FLV files in addition to plethora of other formats, and includes video-editing software as well as utilities for converting the resulting FLV into a more accessible format compatible on nearly any device. Launch the application once installed, or check out our guide on how to download YouTube videos for a closer examination of the app.

Step 2: Set the save location — Once open, click the white gear icon in the upper-right corner of the main AVC interface to open the Options menu. Afterward, select the General tab in the top-left corner, click the grey Browse button and select the appropriate output folder for the resulting file. Alternatively, click the grey Make New Folder button at the bottom of the resulting window to create and name a new directory for the resulting files. When done, click the OK button at the bottom of both windows to apply the changes.

Step 3: Find the video — Assuming you intend to use an FLV file from YouTube, Vevo, Metacafe or a similar site, locate the video you wish to download and cut or copy the specific URL for the page in question.

Step 4: Download the video — Once chosen, click the Add URL button next to the green globe at the top of the main AVC interface, followed by the green plus sign at the top of the resulting pop-up window. Insert the URL for the video you wish to download in the text field below the toolbar and click the blue Start Download.

Step 3: Watch or convert the video — Assuming the download worked flawlessly, the resulting file should be saved in the location you chose in Step 2. Watch the video at your own leisure using one of our top best free media players picks, or convert the video to a readily-accessible format by selecting your device from the drop-down menu in the upper-right corner and specifying the resulting format among other quality options.
Step 1: Download, install and launch YTD Video Downloader for Mac — Navigate to the YTD Video Downloader for Mac download page, click the orange-lettered Download button at the top and follow the on-screen instructions to download, install, and launch the popular video downloader. The freemium software is available with all Mac OS X versions dating back to Mac OS X 10.6 and supports FLV files in addition to plethora of other formats. Once installed, launch the application or check out our guide on how to download YouTube videos.

Step 2: Find the video — Assuming you intend to use an FLV file from YouTube, Vevo, Metacafe or a similar site, locate the video you wish to download and cut or copy the URL for the page in question.

Step 3: Download the video — Once chosen, select the Download tab in the upper-left corner and insert the URL you just cut/copied in the text field near the top of the main YTD Video Downloader interface. Afterward, select the resulting video quality from the drop-down menu directly right of Download quality, select your desired save location for the resulting file, and click the gray Download button in the bottom-right corner of the application window.

Step 4: Watch or convert the video — The resulting file should be saved in the location previously specified in Step 2. Watch the video at your own leisure using one of our top picks for the best free media players or convert the video to a readily-accessible format by selecting the your device from the drop-down menu within the Convert tab and specifying the resulting conversion quality among other specifics.
Step 1: Access Clipconverter — Navigate to the Clipconverter homepage and select the Converter tab located in the top-left corner of the interface. The Web-based application is freely available regardless of your operating system. Although the software doesn’t download videos in their native FLV format, it is compatible with a wealth of video formats other than Flash, and supports a wide range of popular sites like YouTube, Dailymotion, Metacafe, and others. It’s also quick, despite its online-only functionality, and can convert videos to MP4, AVI, 3GP or MOV. Check out our guide on how to download YouTube videos for a more in-depth look the Web-based utility.

Step 2: Find the video — Assuming you intend to use an FLV file from YouTube, Vevo, Metacafe, or a similar site, locate the video you wish to download and cut or copy the specific URL for the page in question.

Step 3: Convert the video — Once chosen, insert the URL for the video you wish to download in the text field below Media URL to Download, click the dark gray Continue button and select your desired video quality from the list of available choices. Afterward, name the file and select the desired conversion format and click the dark-gray Start button at the bottom of the page.

Step 4: Download the video — Once the conversion process has successfully completed, click the dark-grey Download button housed beneath the file info on the resulting page. Name the video file again if desired, select an appropriate save location and click the Save button at the bottom of the window.

Step 3: Watch the video — Assuming the download worked flawlessly, the resulting file should be saved in the location previously specified in Step 3. Watch the video at your own leisure using one of our top picks for the best free media players or convert the video to a readily-accessible format using one of our choices for the best free video converters.
What do you think of our quick guide on how to download Flash videos using Windows, Mac OS X, and Web-based software? Have another suggestion of software we may have missed? Let us know in the comments below.