Microsoft Word is a powerful word processing application that's capable of creating complex and compelling documents. It can also perform very simple but useful tasks, like alphabetizing a list.
Even if you know how to use Microsoft Word, you might not know how to alphabetize lists. Well, here's how to do that.
Sort by the first item in a list
In this example, we'll look at a list of first and last names. We're going to sort them by the first name.
Step 1: To begin, select all the items in your list.
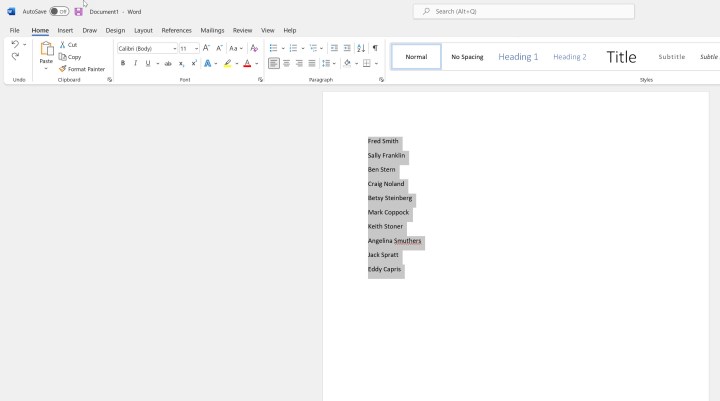
Step 2: Select the Sort button from the Home menu.
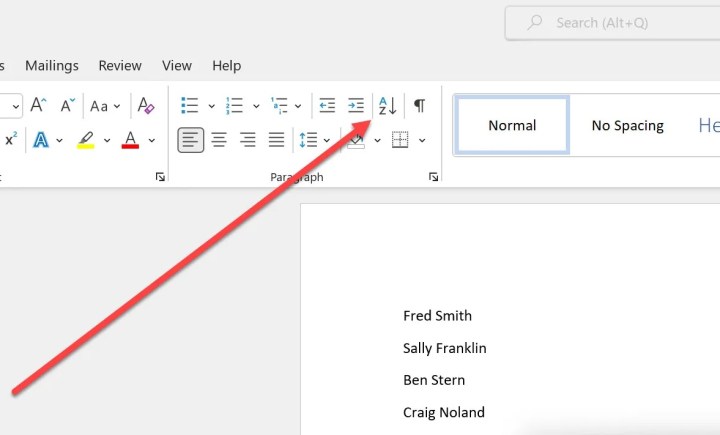
Step 3: Under "Sort by" choose "paragraphs" and choose either "Ascending" (A to Z) or "Descending" (Z to A) on the right.
Step 4: Click OK and the results will now be alphabetized by the first name.

So, as long as you have a list of items to sort, they can be arranged in alphabetical order. Just be sure to place each item on a separate line.
Microsoft Word has a vast collection of features, many of which you may not know about. For example, here's how to print labels in Microsoft Word.



