
Despite the rise of emails and chat apps, printers are still necessary devices for personal and professional use. Luckily, Apple makes it very simple to connect a printer on a Mac. Here’s what you need to do.
Make sure everything is up to date
The first thing you want to do is ensure that MacOS and the drivers are up to date with the latest software versions. You can update your Mac by clicking the Apple icon in the top-left corner, then select System Preferences. From there, hit the Software Update icon (it looks like a gear).
For printer drivers, you will need to download the update from the manufacturer’s website and install it manually.
Once all of this is done, you can connect the printer to your Mac.
Connecting your printer
Whether you are connecting a USB printer, wireless printer, or Bluetooth printer, you are basically going to follow the same steps. If you are using a Bluetooth printer, just make sure the Bluetooth connection is on for both devices. For wireless printers, make sure the two devices are on the same network.
Once that is all squared away, follow these steps:
Step 1: Click on the Apple drop-down menu in the top-left corner of the Mac home screen and select System Preferences.
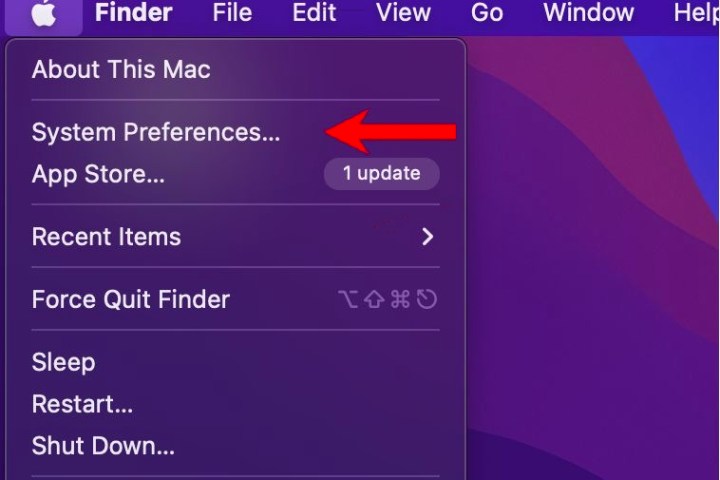
Step 2: In the System Preferences menu, scroll down and select Printers & Scanners.

Step 3: Click on the padlock icon to unlock the settings, then select the "+" button on the left side.
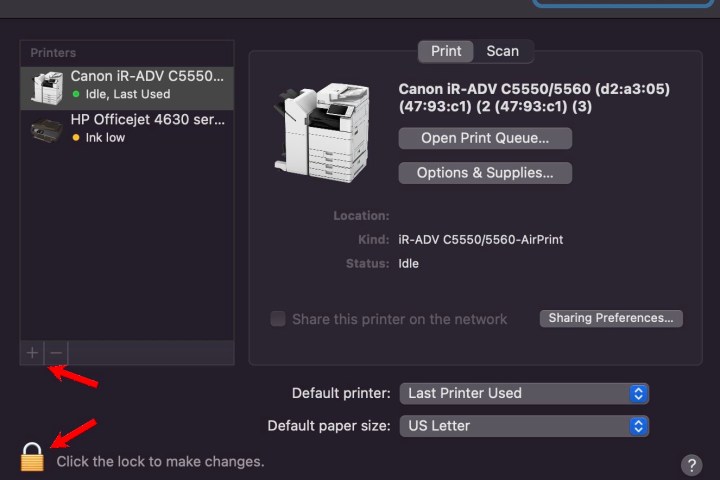
Step 4: Select the printer that you want, then click Add.

If your Wi-Fi printer isn’t showing up
If your printer isn’t showing up and you are sure it is on the same network, you can also try manually adding the IP address.
Step 1: Follow the above instructions to get to Printers & Scanners, unlock the settings, and click the “+” sign.
Step 2: In the new menu, tap the center icon that looks like a planet.
Step 3: Enter the IP address in the address bar, confirm the protocol, fill out the name, and hit Add.

Connecting a printer to your Mac is a straightforward process. If you still have issues connecting your printer, double-check to make sure the drivers and software are all up to date and compatible with your version of MacOS.



