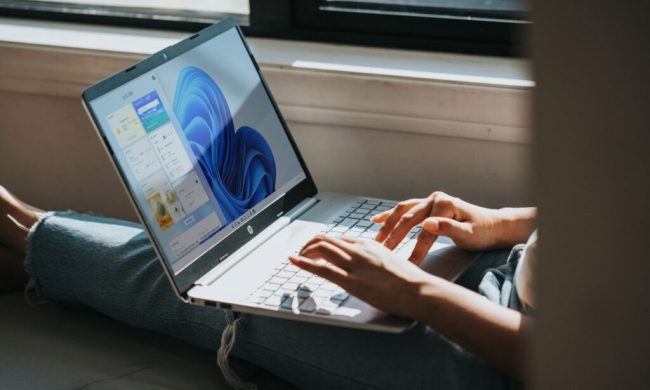While it's not as easy as tapping a few keys on a calculator, you can use Microsoft Excel to perform simple math, such as multiplying numbers. In order to do this, you'll need to learn Excel's language a bit. But don't worry, in this guide, we'll go over what you need to know as we show you how to multiply in Excel.
We'll review four different ways to multiply in Excel: Simple multiplication within a cell, multiplying numbers from different cells, multiplying ranges of numbers, and multiplying each number of a column by a constant.
How to multiply within a cell
If you just want to perform simple multiplication within a cell in an Excel spreadsheet, here's what you do:
Step 1: Click on a cell.
Step 2: Type the following (with no spaces) into that cell: =[any number] * [any number].
For example:
=20*35

Step 3: Then hit the Enter key on your keyboard. (Or click anywhere else on the spreadsheet.)
The formula you typed will immediately be replaced with the correct answer.
How to multiply numbers from different cells
If you have a data set and you want to multiply numbers from it together (as in numbers from different cells), here's how to do that:
Step 1: Choose at least two numbers from your data set to multiply. Then click on a blank cell.
Step 2: In the blank cell, type the following: =[cell reference for any number] * [cell reference for any number].
For example:
=A4*A5
A cell reference is a column letter combined with a row number that refers to the cells of each of your desired numbers.
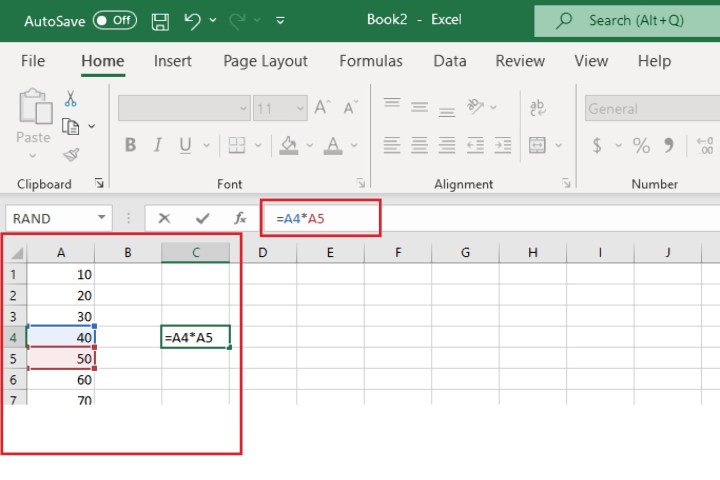
Step 3: Then hit Enter on your keyboard. The correct answer should immediately replace the formula you typed in.
(You can lock cells in Excel to protect the contents, useful if the cells in question display the result of a formula.)
How to multiply ranges of numbers via the Product function
You can also multiply cell ranges (ranges of numbers in your data set). To do so, you'll use the PRODUCT function. Here's how:
Step 1: Choose where you want your range to begin and end. Then click on a blank cell.
Step 2: In that blank cell, type the following (with no spaces): =PRODUCT([cell reference for beginning of range] : [cell reference for end of range]).
For example:
=PRODUCT(A1:A5).
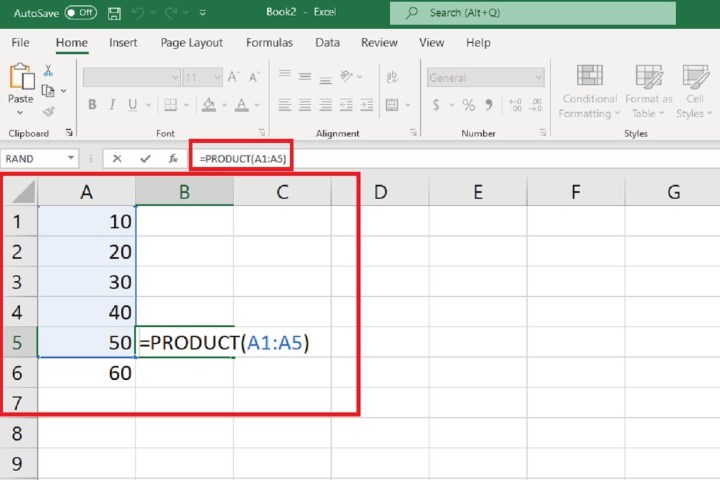
Step 3: Then hit the Enter key on your keyboard. The correct answer should immediately replace the PRODUCT function you typed in.
How to multiply in Excel: Multiplying each number in a column by a constant
If you have a data set and you need to multiply each value in that set by a constant number, you can do that in Excel. Here's how:
Step 1: At the top of a new column, type in your desired constant number.
(In our example, the new column is B and the constant is 5.)
Step 2: At the top of the next new column, type in the following with no spaces, using the cell references for the first number in your data set and your desired constant number: =[cell reference for the first number in data set] * $[column letter for desired constant number]$[row number for desired constant number].
In our example, the next new column is C and the formula would look like this: =A1*$B$1.
Step 3: Then hit the Enter key on your keyboard. The correct answer should immediately replace the formula you just typed.
Step 4: In order to get the correct answers for all of the other numbers in your data set, just do the following:
Click on the cell where you entered your formula and then mouse over it until you see a black cross icon, then click and drag your formula down to the other cells in that column to copy it to them. Once you release the mouse button, the correct answers for each of the values in your data set should immediately appear as they did for the first value.

Microsoft Excel is an incredibly flexible piece of software, capable of everything from basic math to advanced calculations for all manner of purposes from business to science and data analysis. But if you want to keep things simple for now, why not learn how to subtract in Excel?