
Most times, you want the subject of your photo to be the center of attention with no distracting background. You might have a photo bomber behind your subject or simply a background that you don’t need for your project.
With Canva Pro, you can remove the background of a picture. Then, use that important part that remains in your Canva project. We’ll show you just how to remove a background in Canva.
Upload and add your picture to Canva
If you’ve already uploaded the picture you want to use, you can jump down to the next portion explaining how to remove the background in Canva.
But if you don’t have your image uploaded yet, you can add it easily.
Step 1: Open your project and select Uploads on the left side.
Step 2: Choose Upload Media or use the Three Dots to import an image from Google Drive, Dropbox, Facebook, or Instagram.

Step 3: Select the image and click Open or follow the prompts per the location you choose.
Step 4: On the Images tab, pick the picture you want to insert or drag and drop it onto the canvas on the right.

Remove the picture background in Canva
With your image on your canvas, it’s super easy to remove the background.
Step 1: Select the picture and click Edit Image in the toolbar at the top.
Step 2: You’ll see the Edit Image options to the left. Pick Background Remover at the top.
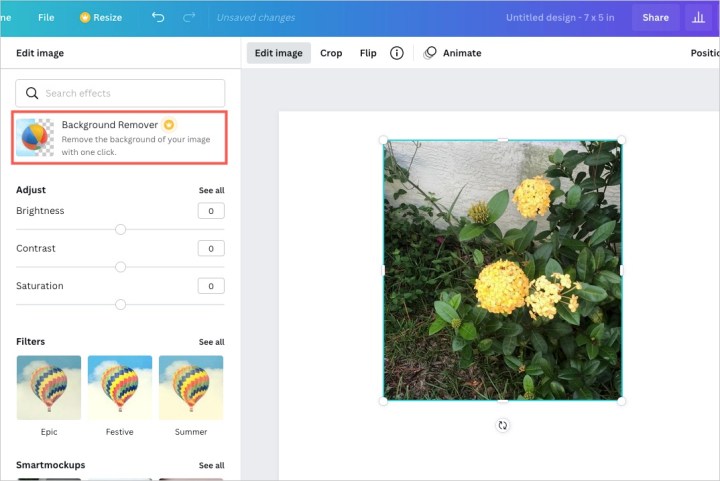
Step 3: After a few moments, you’ll see your picture transformed to one without a background.
You can then make an adjustment if there’s more of the background you want to eliminate.

Step 4: Select Erase to remove additional portions of the image. Then, adjust the slider to set the brush size you want to use. Use your cursor to click or swipe through the other parts of the picture you want to remove.
To see the background again but dimmed, check the box for Show Original Image.

Step 5: If you accidentally erase something you want back, click Restore. Then use your cursor to bring back those portions of the picture as they were originally.

Step 6: When you finish, click Done at the top to save your edits. If you change your mind, click Cancel instead.
Then, click Apply in the sidebar.

As mentioned, the Background Remover tool is available with Canva Pro. You can check out the Canva website for subscription options.



